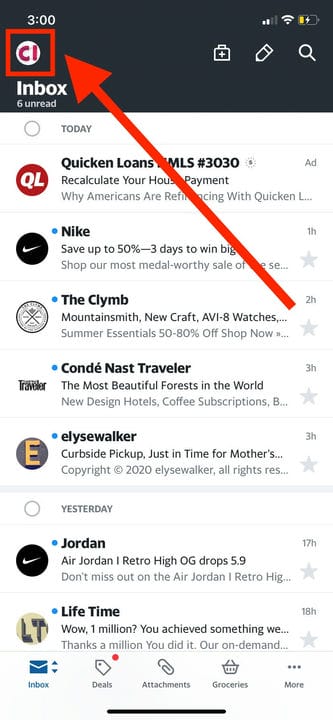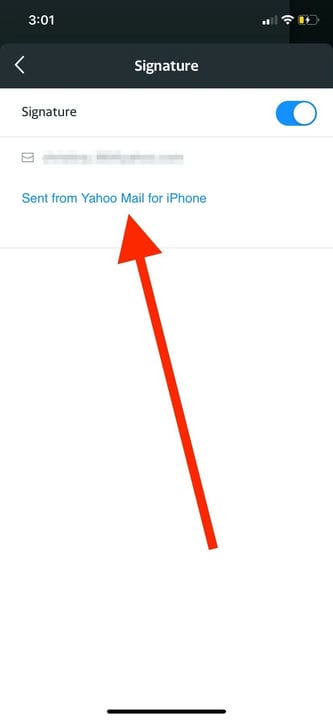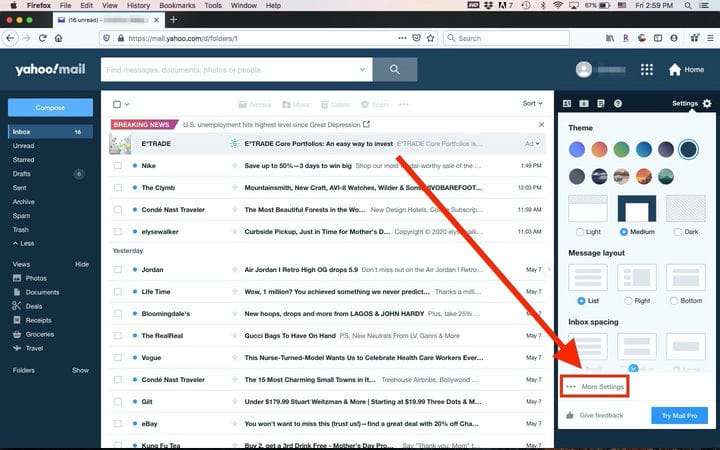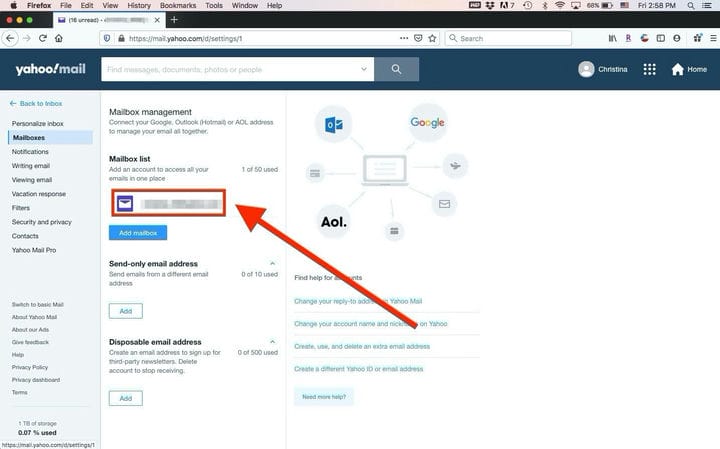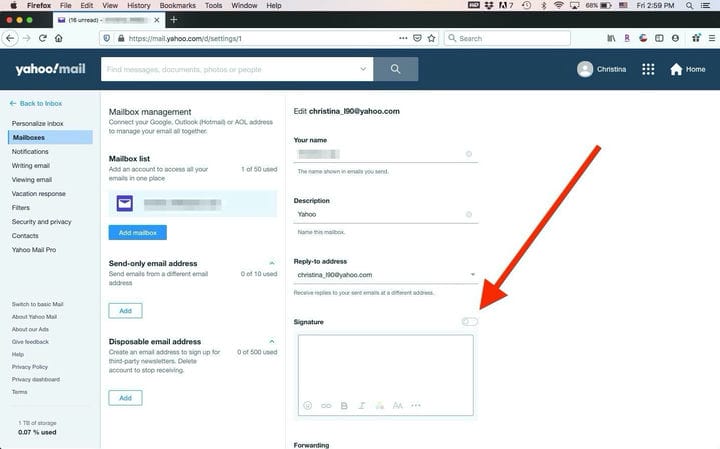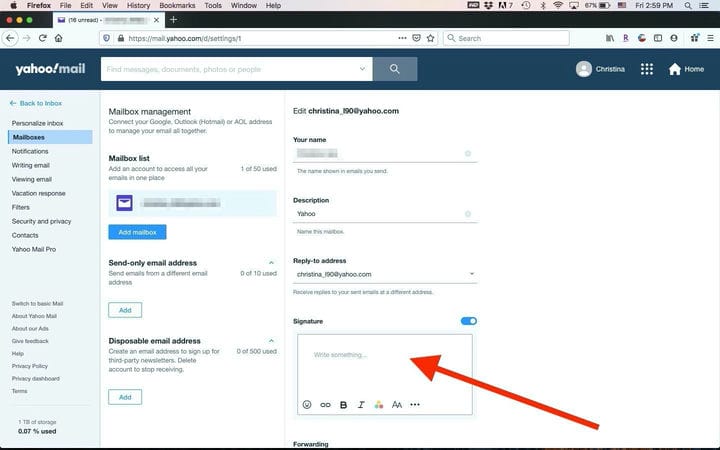Как добавить подпись в Yahoo Mail для ваших сообщений
- Вы можете добавить подпись в Yahoo Mail в конце каждого отправляемого вами электронного письма и настроить его, используя шрифты, изображения и многое другое.
- Yahoo Mail позволяет добавлять подпись как через мобильное приложение, так и через веб-сайт.
Подпись — отличный способ сообщить тем, кому вы отправляете сообщения, кто вы и как поддерживать связь.
При активации в Yahoo Mail подписи автоматически появляются внизу каждого отправляемого вами электронного письма. Стандартного стиля подписи не существует, а это значит, что вы можете включить все, начиная от номера телефона и ссылки на ваш веб-сайт, заканчивая логотипом вашей компании или вашим именем и несколькими смайликами.
Наличие подписи может помочь вам сократить несколько дополнительных шагов при координации мероприятий, встреч, встреч и многого другого, независимо от того, используете ли вы свою подпись в профессиональных или личных целях.
Поскольку электронная почта находится в пути, Yahoo Mail позволяет добавлять подпись как через мобильное приложение, так и через веб-сайт. На вашем мобильном устройстве обычно автоматически включается подпись по умолчанию, но если она отключена, ее легко добавить обратно.
Если вы хотите добавить подпись в приложение и на веб-сайт Yahoo Mail, вот как это сделать.
Как добавить подпись в мобильное приложение Yahoo Mail
1. Откройте приложение Yahoo Mail.
2. Нажмите на значок своего профиля в левом верхнем углу.
Кружок над «Входящие» в верхнем левом углу экрана — это значок вашего профиля.
3. Нажмите «Настройки».
4. Прокрутите вниз до раздела «Общие» и нажмите «Подпись».
5. Переместите ползунок справа от «Подпись», чтобы он стал синим.
6. Нажмите на текстовое поле под своим адресом электронной почты и введите свою подпись.
Текстовое поле может быть предварительно заполнено текстом по умолчанию, например «Отправлено из Yahoo Mail для iPhone», как показано здесь.
7. Нажмите стрелку назад в верхнем левом углу экрана, чтобы сохранить свою подпись.
Как добавить подпись на сайте Yahoo Mail
1. Перейдите в Yahoo Mail и войдите в систему.
2. Нажмите «Настройки».
3. В разделе «Настройки» появится всплывающее окно. Нажмите «Дополнительные настройки».
«Дополнительные настройки» можно найти в нижней части всплывающего окна.
4. Нажмите «Почтовые ящики».
5. Нажмите на учетную запись, для которой вы хотите добавить подпись.
В разделе «Список почтовых ящиков» вы найдете одну или несколько учетных записей электронной почты.
6. Переключите ползунок рядом с «Подпись», чтобы он стал синим.
Как только ползунок станет синим, вы включили подпись для своих электронных писем.
7. Щелкните текстовое поле под «Подпись», где написано «Напишите что-нибудь…», и введите свою подпись.
Вы также можете форматировать текст, гиперссылку, использовать смайлики и добавлять изображение при создании подписи в Yahoo Mail.
8. Нажмите «Сохранить».