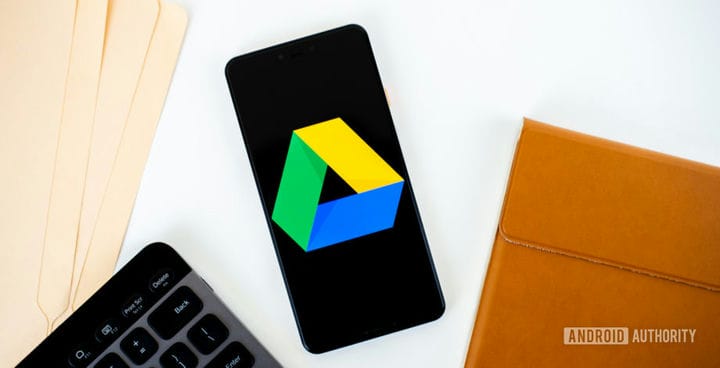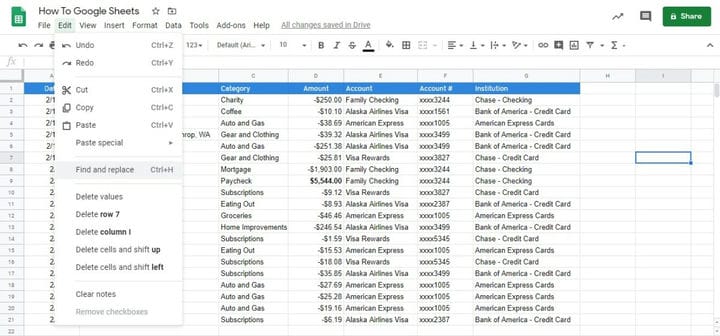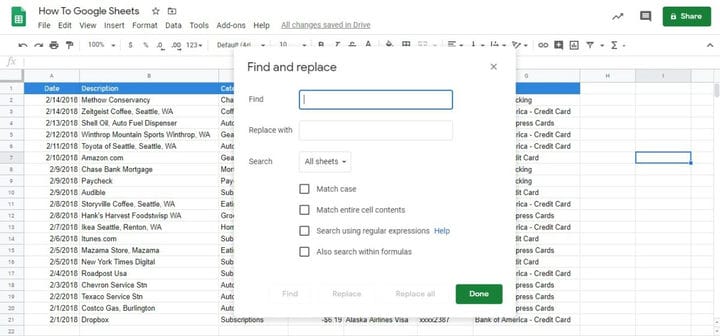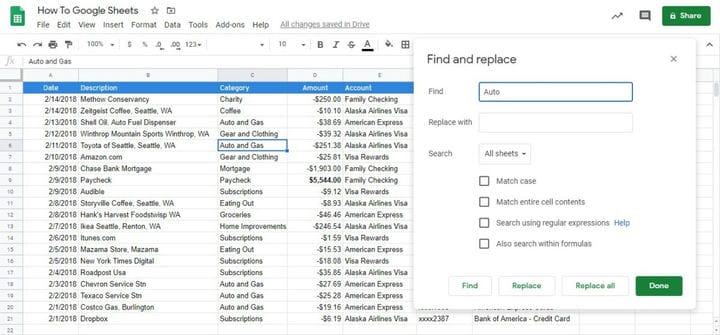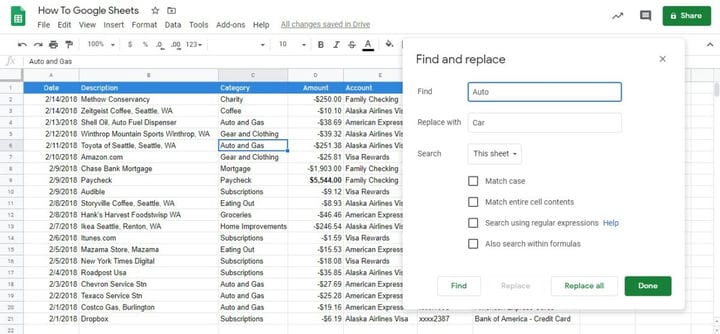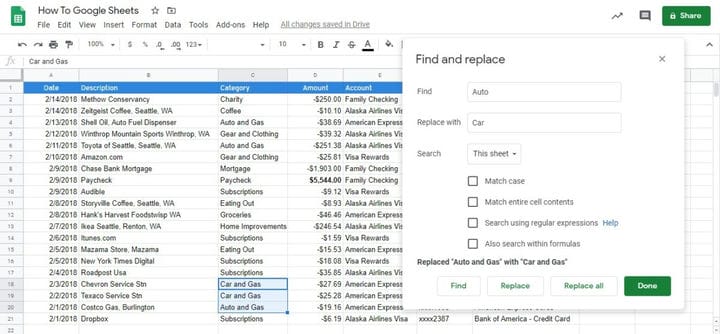Как искать и использовать Найти и заменить в Google Sheets
Google Sheets – отличный способ отслеживать огромные объемы данных, но может быть сложно найти конкретные цифры на больших листах. Вы можете найти прокрутку и прокрутку, и вы просто не можете найти то, что вам нужно. Именно поэтому полезно знать, как искать в Google Sheets.
Смотрите также: 10 лучших приложений Excel и электронных таблиц для Android!
В нашем примере мы собираемся использовать поддельный бюджет с 20 строками данных. В конце концов, важно знать, куда уходят ваши деньги. Мы проведем вас через основные шаги для поиска и использования Find and Replace. Процесс в основном такой же, как и в Google Docs, но несколько шагов отличаются, потому что вы работаете с ячейками, а не с абзацами.
См. Также: Как использовать Google Drive: все, что вам нужно знать
Как искать в Google Sheets
1a. Для начала вам нужно вызвать меню «Найти и заменить». Вы можете сделать это, нажав Ctrl + H на ПК (Command + Shift + H на Mac) или перейдя на вкладку Edit и прокручивая до опции Find and Replace.
1б. Если вы не планируете заменять какие-либо данные, вы можете открыть опцию поиска с помощью Ctrl + F на ПК или Command + F на Mac. Функция поиска похожа на поиск на любой другой веб-странице – просто введите слово, которое вы хотите найти, а Google Sheets сделает все остальное.
2. Открыв меню «Найти и заменить» в Google Sheets, вы увидите два текстовых поля, а также раскрывающееся меню для параметров поиска. Мы введем термин «Авто» в поле «Найти» и установим параметр «Этот лист», чтобы найти информацию о платежах за автомобиль.
Оставьте параметр замены пустым, поскольку мы не собираемся менять данные.
3. Теперь нажмите кнопку «Найти». Вы должны увидеть, что всплывающее меню будет искать Google Sheets и выделять каждый экземпляр вашего ключевого слова по одному.
4. Нажмите Готово, когда найдете нужную ячейку. Ваша ячейка останется выделенной, и меню исчезнет.
Это основные шаги по поиску в Google Sheets, но важно знать, как использовать функцию замены в Find и Replace. Вот несколько советов, чтобы сделать работу:
1. Откройте меню «Найти и заменить». Мы будем использовать тот же термин Авто, что и раньше, в поле «Найти».
2. Теперь добавьте термин «Автомобиль» в поле «Заменить» и установите для поиска значение «Этот лист». Вам нужно будет нажать «Найти», а затем «Заменить» каждый раз, когда вы хотите обновить термин.
3. Обратите внимание, что Поиск и замена в Google Sheets заменяет только определенное слово в каждой ячейке. В нашем примере «Авто и газ» становятся автомобилями и газом. Мы можем не заменять Авто на Автомобиль в ячейке Shell Oil, потому что это название бизнеса.
4. Вы также можете нажать кнопку «Заменить все», чтобы сжать процесс. Это заменит каждый экземпляр слова Auto словом Car.
Теперь, когда вы знаете, как искать в Google Sheets, у вас больше не будет проблем с поиском нужной ячейки!
Смотрите также: 10 лучших офисных приложений для Android, чтобы получить работу!
Источник записи: https://www.androidauthority.com