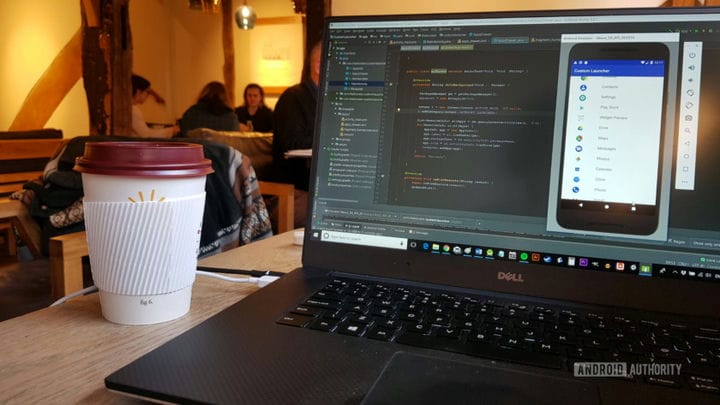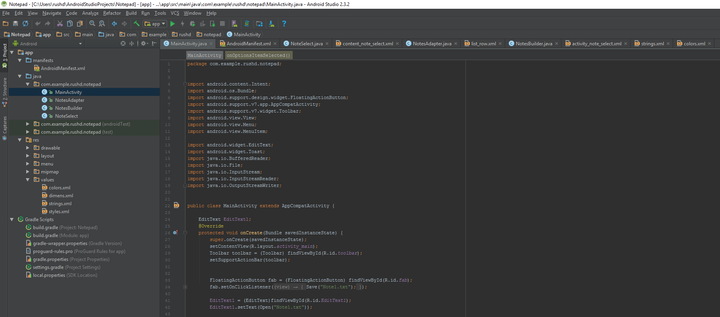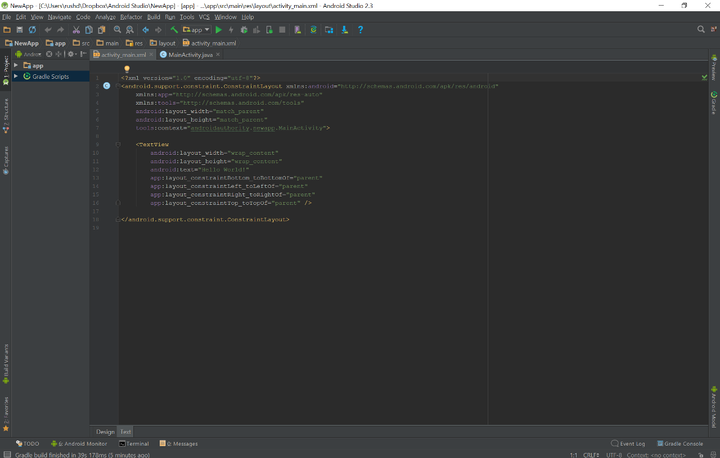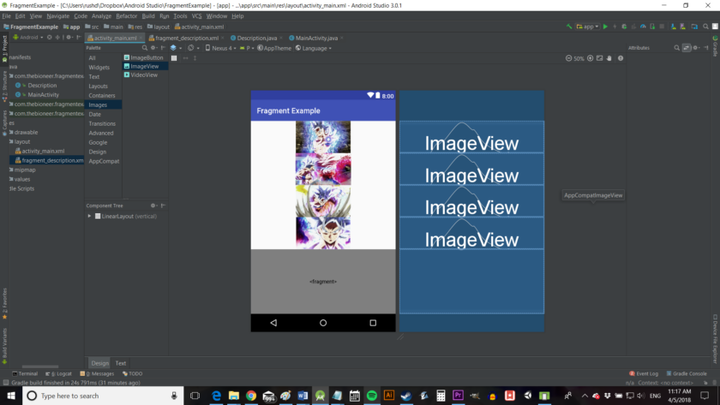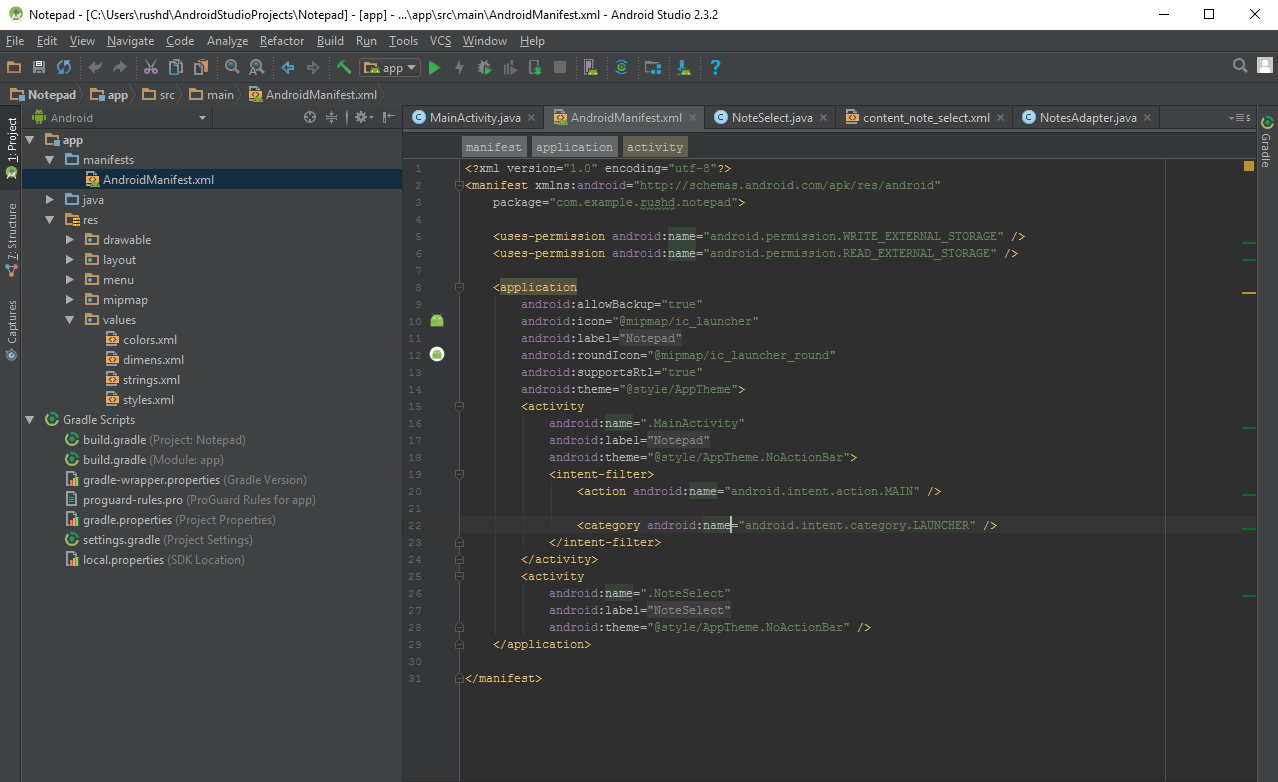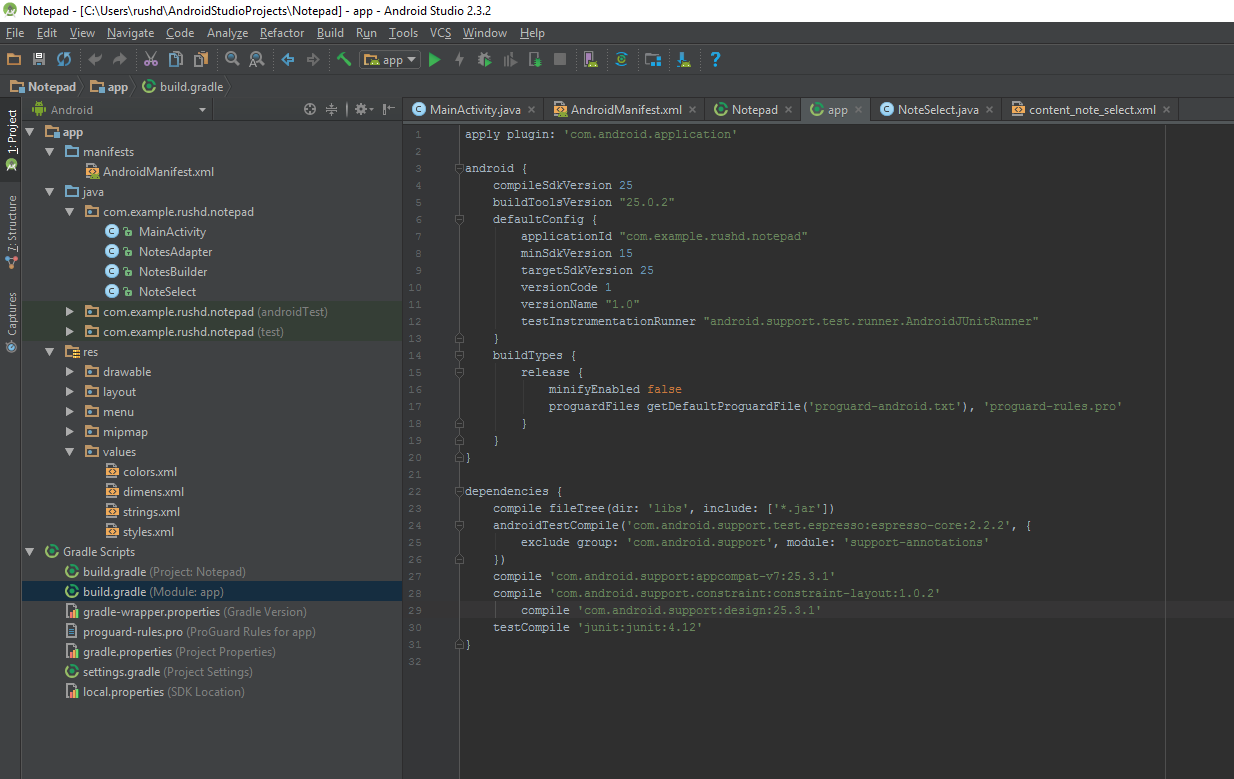Как использовать Android Studio и файлы, из которых состоит ваше приложение
В этом посте вы узнаете, как использовать Android Studio для просмотра и открытия файлов, из которых состоят ваши проекты. Поступая так, вы лучше поймете, как устроено приложение для Android. Чтобы узнать, как настроить Android-студию, ознакомьтесь с нашей недавней публикацией.
Хотя Android Studio все время становится проще в использовании, она все еще может немного пугать новичков. Этот инструмент должен позволять вам просматривать и редактировать множество разных файлов, некоторые из которых работают совершенно по-разному. В отличие от некоторых других форм программирования, в Android Studio вы начинаете не с одного пустого экрана, а с большого количества файлов, окон и готового кода.
Не волнуйтесь, когда вы вникнете в это, все обретет смысл. С небольшим руководством вы в кратчайшие сроки станете профессионалом. Итак, откройте IDE и давайте начнем экскурсию.
Как использовать пользовательский интерфейс Android Studio
Если вы собираетесь узнать, как использовать Android Studio, вам нужно понимать, что все делает. Есть множество окон, значков и пунктов меню, которые могут показаться сенсорной перегрузкой.
Хорошая новость в том, что вам пока не нужно знать, что все делает, и самый простой способ научиться – изучать каждую кнопку и опцию по мере их появления.
Начнем с абсолютных основ. Исходный код находится справа в самом большом окне. Какой бы файл вы ни выбрали, он будет показан здесь. Прямо над окном есть вкладка, на которой, скорее всего, будет написано MainActivity.java. Это означает, что файл, который вы просматриваете и редактируете, является файлом MainActivity.java, который загружается по умолчанию при запуске вашего приложения, если вы не выбрали другое имя для него в самом начале. Выше указан маршрут файла:
Имя приложения> Приложение> Src> Main> Java> Имя пакета> Имя приложения> MainActivity
Вы можете открыть несколько файлов одновременно и переключаться между ними, нажимая вкладки вверху. Вероятно, у вас уже есть два открытых файла: activity_main.xml и MainActivity.java. Если хотите, попробуйте переключаться между ними.
Слева – иерархия. Это структура вашего проекта. По сути, он действует как файловый менеджер, чтобы показать вам все файлы, задействованные в вашем проекте. Если вы выберете другое занятие, класс или файл макета, то оно откроется в большом окне справа.
Наконец, внизу у вас будет еще одно окно, в котором вы можете видеть сообщения, терминал, Android-монитор и многое другое. В настоящий момент окно может быть свернуто, но если вы нажмете на любую из этих нижних опций, оно появится.
Это структура вашего проекта, которая в основном действует как файловый менеджер, чтобы показать вам все файлы, которые задействованы в вашем проекте.
Это окно вы будете использовать для отладки вашего приложения (его тестирования).
Конечно, вверху у вас также есть свое меню. Здесь гораздо больше, чем вам нужно сейчас беспокоиться. На данный момент вам просто нужно время от времени сохранять свое приложение в меню файлов и использовать «Выполнить» для тестирования приложения. В будущем вы будете использовать другие меню, такие как Инструменты, для более сложных задач, таких как создание виртуальных устройств или обновление SDK.
Файлы и структура проекта
Когда я начал изучать использование Android Studio, меня больше всего смущал набор разных файлов, составляющих одно приложение. Если у вас есть опыт работы с другими типами программирования, вы можете создать один файл, а затем нажать «Выполнить», чтобы проверить его. Однако здесь у нас есть наши действия, файлы макета, файлы ресурсов, манифест и скрипты Gradle. Все это немного сбивает с толку.
Если мы сломаем его, он не должен быть таким пугающим.
MainActivity.java предоставляет основную часть вашего кода для запуска (как уже упоминалось, у вас была возможность изменить это при создании нового проекта приложения). Это код для первого действия: первого экрана вашего приложения. Он обрабатывает логику нажатия кнопок, и именно здесь вы будете писать код для обработки определенных функций, например, если вы хотите заставить телефон вибрировать.
Обычно он уже будет открыт, когда вы начнете свой новый проект. В противном случае вы найдете его в левом окне, перейдя сюда:
приложение> java> имя пакета> MainActivity.java
Знание, как находить и открывать подобные файлы, имеет решающее значение для понимания Android Studio.
Вторая важная часть приложения – это файл activity_main.xml. Это файл макета, то есть он будет обрабатывать дизайн и внешний вид вашего приложения. Например, сюда мы добавим кнопки. Вы найдете его под:
app> res> layout> activity_main.xml
Если вы еще раз взглянете на MainActivity.java, вы заметите строку, в которой говорится следующее:
setContentView(R.layout.activity_main);Это говорит нам о том, что внешний вид этого действия находится в ресурсах> layout и называется activity_main. Мы могли бы изменить это на любой другой XML-файл, если бы захотели. Итак, activity_main.xml обрабатывает внешний вид нашего приложения, а MainActivity.Java предоставляет логику. Два файла объединяются, чтобы сформировать нашу деятельность. Чтобы создать дополнительные действия (экраны), обычно нам нужно по одному для каждого.
При редактировании файлов XML вы заметите, что они отформатированы иначе, чем файлы Java:
Обратите внимание на вкладки внизу, которые позволяют переключаться между режимами «Дизайн» и «Текст». Это позволяет перетаскивать представления (элементы, такие как кнопки и текстовые поля) в любое место макета. Изучение того, как использовать представление дизайна Android Studio, сэкономит вам много времени на ввод XML.
Читать дальше: научитесь использовать фрагменты при разработке приложений для Android
Больше полезных файлов
Также в каталоге res есть папка с названием drawable. Здесь вы разместите любые изображения, на которые позже будете ссылаться. В «Values» у вас есть еще несколько файлов xml:
- colors.xml
- strings.xml
- styles.xml
В них хранятся значения для ваших цветов и текста, которые, помимо прочего, будут заполнять ваши приложения. Вы можете ссылаться на них из любого другого приложения. Папка mipmap – это место, где вы поместите значок для своего изображения. Обратите внимание, что файлы ресурсов не могут содержать пробелы или заглавные буквы, поэтому они используют подчеркивание вместо верблюжьего регистра (где заглавные буквы начинаются с каждого слова).
Это еще один важный файл:
приложение> манифесты> AndroidManifest.xml
Он содержит важную информацию о вашем приложении. Здесь вы можете изменить такие вещи, как название вашего приложения, версию Android, на которую вы хотите настроить таргетинг, и требуемые разрешения.
Наконец, Gradle – это «система автоматизации сборки». Это индексирует все файлы в вашем приложении и создает последний APK, когда вы будете готовы запустить или распространить свое приложение. Здесь вы также добавите «зависимости», что означает, что вы можете использовать библиотеки с дополнительными функциями для вашего кода. Вы можете просто оставить Gradle заниматься своим делом в 90% случаев. Если вы найдете заметки, в которых говорится что-то вроде «Сборка Gradle завершена», теперь вы знаете, что это значит.
Время от времени Gradle может немного запутаться и не обновить все файлы в вашем приложении. Если ваше приложение отказывается запускаться, когда действительно должно, попробуйте выбрать это, чтобы решить проблему:
Построить> Чистый проект
В противном случае вы можете игнорировать Gradle, пока не захотите начать делать что-то интересное с библиотеками или мгновенными приложениями. Эти вещи появятся гораздо позже на вашем пути в качестве разработчика.
Резюме
Хотя под капотом гораздо больше функций и опций, это базовое введение должно рассказать вам все, что вам нужно знать, чтобы использовать Android Studio для некоторых простых проектов. Понимание структуры вашего приложения и знание того, что делают все файлы, предотвратят много путаницы. В будущем все наши руководства должны иметь гораздо больший смысл.
Связанный – Как включить параметры разработчика
Источник записи: https://www.androidauthority.com