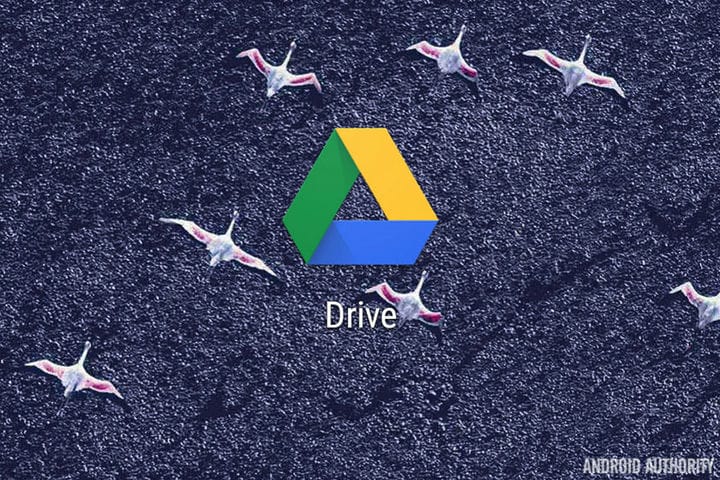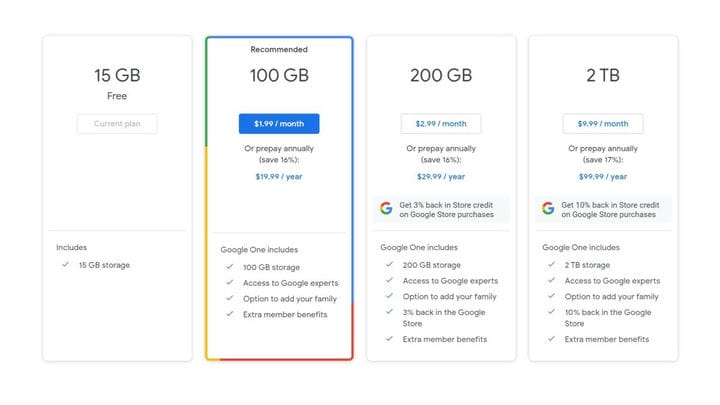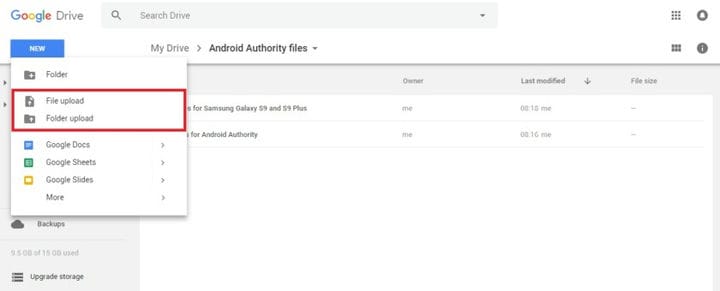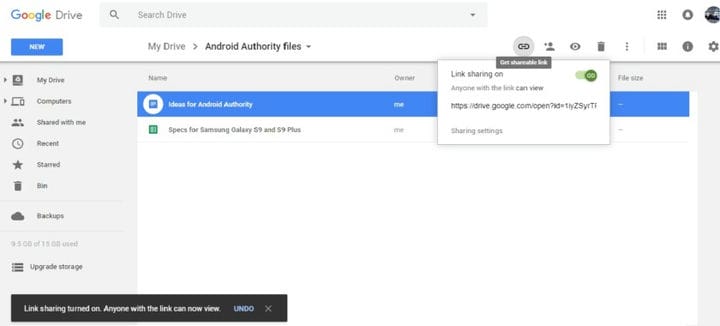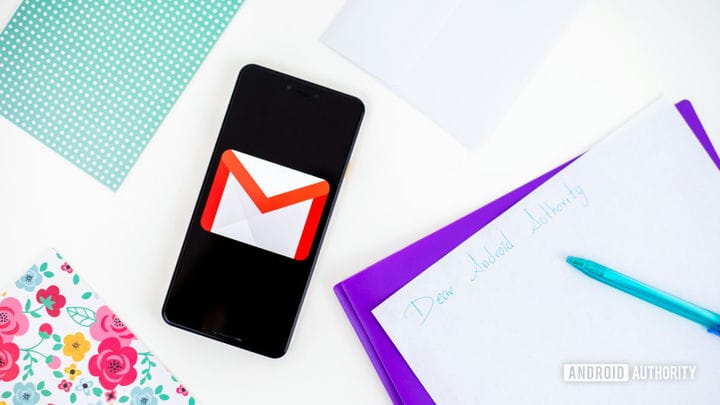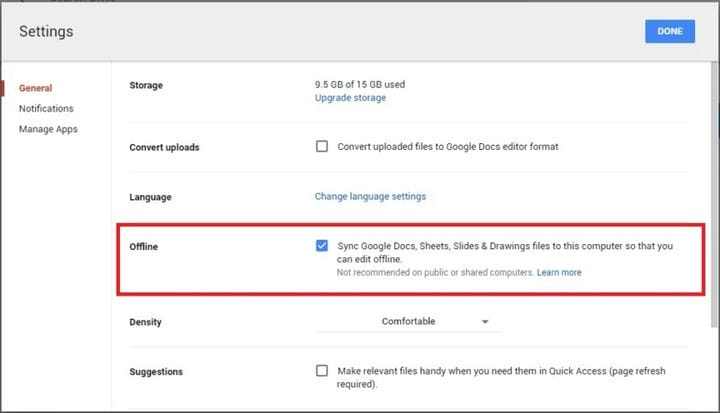Как использовать Google Drive: все, что вам нужно знать
Google Диск – это чрезвычайно популярная облачная служба хранения, которая позволяет сохранять различные файлы в облаке, а затем получать к ним доступ со своего смартфона, планшета или компьютера. Он предустановлен на большинстве новых телефонов Android, и у вас уже есть учетная запись, если вы когда-либо использовали Gmail.
Это мощный и простой в использовании, но если вы новичок в облачном хранилище и никогда не использовали конкурентов, таких как Dropbox или Box, это может быть немного ошеломляющим. Чтобы помочь, мы собрали это руководство для начинающих по использованию Google Диска. Не стесняйтесь использовать ссылки перехода ниже, чтобы перейти к наиболее подходящей части для вас. Если у вас их еще нет, нажмите также кнопку «Загрузить диск» ниже, чтобы загрузить приложение для Android или iOS.
- Что такое Google Диск? Как это работает?
- Как загружать и скачивать файлы с Google Диска
- Как организовать и удалить файлы на Google Диске
- Как делиться файлами на Google Диске
- Как использовать Google Drive со сторонними приложениями
- Использование интеграции накопителя Gmail
- Как использовать Google Drive в автономном режиме
Скачать Drive для AndroidСкачать Drive для iOS
Что такое Google Диск? Как это работает?
Мы не будем здесь слишком технически, но Google Drive – это решение Google для облачного хранения. Он позволяет хранить ваши медиафайлы и документы на серверах Google, чтобы вы могли освободить место на жестком диске и получить к ним доступ практически с любого устройства, подключенного к Интернету.
Прежде чем мы углубимся во все функции и покажем вам, как использовать Google Drive, давайте поговорим о нескольких основных вещах, которые вы должны знать. Во-первых, вам нужен аккаунт Google, чтобы использовать сервис. Это бесплатно и может быть установлено за несколько минут. Учетная запись предоставляет вам доступ ко всем службам Google, включая Drive, Gmail, Фото, YouTube, Play Store и т.д.
Вы можете получить доступ к Drive в Интернете, перейдя на drive.google.com или через бесплатное приложение для Android. Вы также можете просмотреть все свои файлы через папку Drive на своем ПК с помощью Google Drive для рабочего стола, но сначала вам необходимо загрузить программное обеспечение.
Читайте дальше: Как настроить и использовать новый инструмент Google для резервного копирования и синхронизации
Вы можете получить программное обеспечение, посетив сайт Drive. Отсюда вы нажимаете на значок настройки в правом верхнем углу, затем Get Drive для рабочего стола. Следуйте инструкциям по установке, затем просто запустите программу и пройдите процесс установки, после чего вы увидите значок Google Диска на вкладке «Избранное» в Windows.
Цены на Google Диске
Когда дело доходит до хранилища, вы получаете 15 ГБ бесплатно, которые распределяются между Drive, Gmail и Photos. Этого достаточно для большинства людей, но вы можете добавить больше за ежемесячную или годовую абонентскую плату. Эта подписка теперь называется Google One и дает дополнительные преимущества, помимо увеличения объема хранилища, такого как скидки в Google Store и дополнительные пользователи для семей.
Мы просто фокусируемся на ценах на Google Диске, поэтому давайте посмотрим на сырое хранилище. План 100 ГБ обойдется вам в 2 доллара в месяц, 1 ТБ – в 10 долларов в месяц, а 10 ТБ – 100 долларов в месяц.
Читайте также: Google One против конкурентов: Dropbox, OneDrive, iCloud и другие
Типы поддерживаемых файлов
Место для хранения является основной проблемой для большинства облачных решений для хранения, но ограничения типов файлов также могут быть значительными для многих пользователей. К счастью, Google Диск поддерживает множество типов файлов, включая .jpeg, .png, .gif, mpeg4, .mov и .avi – полный список приведен здесь. Существуют также ограничения на размер файла, но они не вызовут проблем у большинства пользователей:
- Документы: до 1,02 млн. Знаков. Если вы конвертируете текстовый документ в формат Google Docs, он может достигать 50 МБ.
- Электронные таблицы: до двух миллионов ячеек для электронных таблиц, созданных или преобразованных в Google Sheets.
- Презентации: до 100 МБ для презентаций, преобразованных в Google Slides.
- Все остальные файлы: до 5 ТБ.
Вот и все для нашего учебника о том, что Google Drive представляет собой некоторые основные вещи, которые вы должны знать перед началом. Теперь, когда нам это удалось, давайте посмотрим, как использовать Google Drive.
Как загружать и скачивать файлы с Google Диска
Чтобы получить доступ к своим файлам на Google Диске, сначала необходимо загрузить их в Интернет, на ПК или в мобильный клиент. Сначала поговорим о веб-клиенте, где есть два способа загрузки файлов на диск.
Первый – это метод перетаскивания: выберите файл, который вы хотите загрузить с вашего ПК, перетащите его на диск в окне браузера и перетащите. Это работает как для отдельных файлов, так и для папок. Второй вариант – нажать кнопку «Создать», расположенную в верхнем левом углу веб-сайта, и выбрать «Загрузка файла» или «Загрузка папки» (изображение выше). Затем выберите файлы или папки, которые вы хотите загрузить, нажмите «Открыть» или «Загрузить», и все готово.
Еще более простой способ загрузки на облачный сервер Google – использовать Google Drive для настольных компьютеров. Просто перетащите документы, которые вы хотите загрузить, и поместите их в папку Drive. Он в основном работает так же, как передача файлов из одной папки в другую на вашем компьютере, хотя для синхронизации файлов может потребоваться некоторое время.
Загрузка файлов с вашего мобильного устройства одинаково проста. Откройте приложение «Диск», щелкните значок «+» в правом нижнем углу и выберите файл, который вы хотите отправить в облако. Вы также можете быстро загрузить файлы, открыв их, нажав кнопку «Поделиться», затем «Сохранить на диск».
Загрузка файлов с Google Drive также быстрая и простая на любом устройстве с подключением к Интернету. Если вы используете Google Диск для рабочего стола, все, что вы загружаете, может быть скопировано в любую другую папку на вашем компьютере, как и любой другой файл. Вы также можете загрузить файлы из веб-клиента, щелкнув правой кнопкой мыши и нажав «Загрузить». Это работает как для отдельных файлов, так и для целых папок.
На мобильных устройствах может быть удобнее оставлять файлы в облаке и просто открывать их, когда они вам нужны, но в некоторых ситуациях вам нужно будет найти эту кнопку загрузки Google Диска. Все, что вам нужно сделать, это найти свой файл в приложении, нажать на три точки справа, затем Скачать, и все готово.
Как организовать и удалить файлы на Google Диске
Вы можете организовать файлы на диске так же, как на компьютере. Вы можете оставить их все в одном месте (My Drive) или поместить их в разные папки. Чтобы создать папку в веб-клиенте, нажмите кнопку «Создать» и выберите «Папка». Вы также можете щелкнуть правой кнопкой мыши папку Drive на вашем компьютере и создать новую папку, как обычно в Windows. На мобильном телефоне нажмите синюю кнопку + и выберите папку, как показано на скриншотах ниже.
Чтобы переместить файлы в папку в Интернете, просто используйте метод перетаскивания для веб-клиента и папки Drive. Это также работает на мобильных устройствах, но, по моему опыту, это быстрее, если нажать значок «Дополнительные действия» (три вертикальные точки) рядом с файлом, выбрать параметр «Переместить», а затем выбрать новое местоположение для файла.
Как удалить файлы с диска
Поскольку пространство хранения в облаке имеет первостепенное значение, важно знать, как удалять файлы с диска, чтобы очистить пространство. Самый простой вариант в Интернете – выбрать файл или папку и нажать клавишу удаления на клавиатуре. Это работает как для веб-клиента, так и для папки Drive. Чтобы удалить документ Drive с вашего мобильного устройства, нажмите значок «Дополнительные действия» рядом с файлом (три вертикальные точки) и выберите «Удалить».
Как делиться файлами на Google Диске
Одна из лучших особенностей Drive – возможность обмениваться файлами с другими. Это могут быть как отдельные документы, так и папки. Чтобы поделиться файлом или папкой на Google Диске, выберите его и нажмите значок «Получить доступную ссылку», затем скопируйте ссылку и поделитесь ею с нужными людьми. Вы также можете выбрать параметр «Настройки общего доступа», где вы можете включить разрешение на редактирование и отправить ссылку непосредственно на чей-либо адрес электронной почты.
Процесс похож на мобильные устройства. Нажмите значок «Дополнительные действия» (три вертикальные точки) рядом с файлом и включите параметр «Обмен ссылками». Ссылка будет автоматически скопирована, поэтому вы можете вставить ее в приложение обмена сообщениями и отправить другу. Кроме того, вы можете нажать Добавить людей, чтобы отправить ссылку на адрес электронной почты.
Как использовать Google Drive со сторонними приложениями
Диск связан с пакетом офисных приложений Google, который включает в себя Google Docs, Sheets и Slides, которые конкурируют с Microsoft Word, Excel и PowerPoint. Хотя у этих трех служб есть собственный выделенный веб-сайт, каждый создаваемый вами документ автоматически сохраняется на диске. Drive также поддерживает другие службы Google, такие как Google Forms, Google Drawings и другие.
Вы можете создать документ прямо из веб-интерфейса Drive или мобильного приложения, которое затем приведет вас на специальный веб-сайт Документа Google. Как именно? Нажмите на синюю Новую кнопку в верхнем левом углу сайта, а затем выберите Google Docs, Google Таблицы или Google Презентации. На мобильном устройстве нажмите синий значок + и выберите один из трех вариантов, упомянутых в предыдущем предложении.
Независимо от того, какой вариант вы выберете, вы всегда сможете получить доступ ко всем созданным документам с вашего ПК, мобильного устройства, а также из папки Drive на вашем компьютере.
Google Drive также интегрируется со многими сторонними приложениями. Это включает:
- DocHub (подписывание PDF-файлов),
- Pixlr Express (редактор фотографий),
- Draw.io (диаграммы) и многие другие.
WhatsApp – это приложение сторонних разработчиков, которое работает с Google Диском, где вы можете хранить старые сообщения в облачной службе. Что еще лучше, WhatsApp внес изменения, которые позволяют людям хранить сообщения на Google Диске, не считая их до предела их хранилища.
Вы можете просмотреть полный список через веб-интерфейс: нажмите кнопку «Создать» и выберите «Далее», а затем «Подключить другие приложения». Когда вы увидите что-то, что вам нравится, нажмите кнопку Подключить, чтобы интегрировать его с Drive.
Использование интеграции накопителя Gmail
Одна из лучших и наиболее полезных интеграций – между Gmail и Drive. На самом деле неофициальная поддержка использования Gmail для хранения предшествует Google Drive как услуге. Поклонники создали программу под названием Gmail Drive, которая позволяла вам использовать Gmail в качестве носителя данных. Очевидно, что после выпуска Google Drive и Drive for Desktop Gmail Drive больше не нужен и больше не поддерживается.
Читайте также: Как настроить учетную запись Gmail менее чем за 2 минуты
Чтобы поделиться файлом диска с Gmail, начните составлять сообщение и щелкните значок диска в нижней части экрана. Затем вы можете перейти к файлу и поделиться им. На мобильном устройстве нажмите значок «Прикрепить» (скрепка) в верхней части экрана, затем «Вставить с диска». Это также простой способ обмениваться большими файлами, которые делятся ссылками, а не вложениями.
Также легко сохранять файлы Gmail на диск. Просто наведите курсор мыши на изображение или другой мультимедийный файл и щелкните значок диска в правом нижнем углу. На мобильном телефоне вы должны долго нажать на изображение, а затем нажать «Просмотр изображения». Нажмите значок «Дополнительные параметры» (три точки) в правом верхнем углу, а затем «Сохранить на диск».
Стоит отметить, что файлы в Gmail учитывают тот же лимит хранения, что и файлы на Диске, поэтому в действительности вы не экономите место таким образом. Однако вы облегчаете их поиск в интерфейсе Drive в клиентах для Интернета, мобильных устройств и компьютеров.
Как использовать Google Drive в автономном режиме
Наличие ваших файлов в сети отлично подходит для доступа к ним с нескольких устройств, но это также может означать, что вы не сможете просматривать или редактировать их без подключения к Интернету. К счастью, с Google Drive это не так. Служба имеет автономный режим, позволяющий получать доступ к файлам, пока вы не подключены к Интернету. Вы можете просматривать и редактировать файлы, включая Google Docs, Sheets и Slides, причем все изменения автоматически синхронизируются при повторном установлении интернет-соединения.
Вы должны включить автономный доступ индивидуально для каждого устройства. На вашем компьютере откройте меню настроек и включите автономный режим (изображение выше). Также обязательно загрузите автономное расширение Chrome для Google Документов. Как только это будет сделано, вы можете посетить веб-сайт Drive, чтобы просмотреть или отредактировать свои файлы. Но имейте в виду, что вы должны использовать браузер Chrome, чтобы это работало. Конечно, вы также можете открывать файлы через папку Drive на вашем компьютере, которая затем открывается в Chrome.
На мобильных устройствах все немного по-другому. Вам нужно открыть приложение «Диск», коснуться значка «Дополнительные действия» (три вертикальные точки) рядом с файлом, а затем выбрать «Доступно в автономном режиме». Кроме того, вы можете долго нажимать на файл, а затем выбрать дополнительные и выполнить ту же процедуру, чтобы включить автономный режим для нескольких файлов одновременно.
Если вы сделали это далеко, у вас есть хорошая идея о том, как использовать Google Drive. Сервис действительно предлагает несколько дополнительных функций, но те, которые упомянуты выше, являются наиболее важными. Ознакомьтесь с другими руководствами и контентом о Google Диске и других облачных сервисах хранения по ссылкам ниже!
- 10 лучших облачных сервисов и приложений для Android
- Как смотреть фильмы на Google Диске в Chromecast
- Бесплатное облачное хранилище: какие провайдеры предлагают больше места?
Источник записи: https://www.androidauthority.com