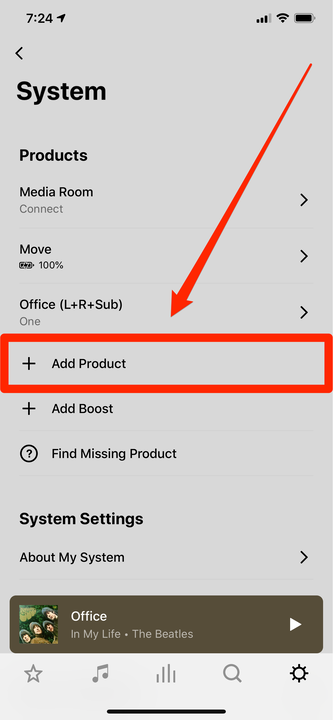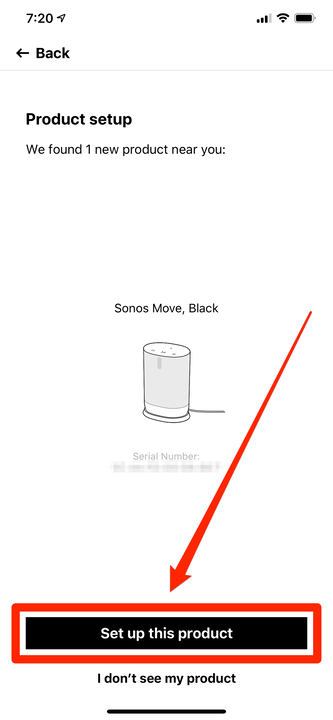Как подключить динамик Sonos к вашей сети или устранить неполадки
- Чтобы подключить динамик Sonos к вашей сети, вы можете использовать мобильное приложение Sonos.
- Приложение Sonos должно автоматически подключить ваш динамик, но если это не так, используйте меню «Добавить продукт».
- Как только ваш новый динамик Sonos будет подключен к вашей сети Wi-Fi, он должен синхронизироваться с остальными вашими динамиками.
Колонки Sonos легко настраиваются и подключаются к домашней акустике Sonos .
система более или менее автоматически.
Если вы приобрели новый динамик и хотите его подключить, или вы перемещаете свои динамики в новый дом и сеть Wi-Fi, вот что вам нужно сделать.
Как подключить динамик Sonos к вашей сети
1 Убедитесь, что вы установили приложение Sonos на свое мобильное устройство и вошли в систему, используя данные своей учетной записи Sonos. Sonos доступен для устройств iPhone и Android.
2 Подключите динамик Sonos и подождите, пока он включится.
3 Запустите приложение Sonos. Если вы видите сообщение «Обнаружен новый продукт Sonos», нажмите «Подробнее». Если вы не видите сообщение, нажмите «Добавить продукт».
Используйте ссылку «Добавить продукт», если приложение не распознает новый динамик автоматически.
4 Следуйте инструкциям на экране. Приложение посоветует вам подключить динамик. Если вы уже сделали это, нажмите «Продолжить» и подождите, пока приложение ищет в сети ваш динамик.
5 Когда приложение найдет ваш динамик, коснитесь «Настроить этот продукт».
Ваш динамик Sonos должен появиться автоматически. Если это не так, убедитесь, что он подключен.
6 Когда вы увидите «Настроить Sonos» на своей странице Wi-Fi, нажмите «Продолжить».
7 Выберите свою сеть Wi-Fi и коснитесь «Использовать эту сеть».
8 Введите пароль Wi-Fi.
9 Коснитесь «Продолжить». Теперь динамик подключен к вашей сети Wi-Fi.
Что делать, если Sonos не может найти ваш новый динамик
Если вы пытаетесь настроить новый динамик, а приложение Sonos не может найти его даже после подключения динамика, вам может потребоваться сброс настроек динамика до заводских. Это часто случается, когда вы покупаете подержанный динамик.
Вот как его сбросить:
1 Отключите проблемный динамик.
2 Нажмите и удерживайте кнопку «Присоединиться» (она выглядит как символ бесконечности или две стрелки, в зависимости от вашей модели), пока снова подключаете динамик. На некоторых старых моделях кнопка «Присоединиться» отсутствует; вместо этого нажмите и удерживайте кнопку воспроизведения/паузы.
3 Продолжайте удерживать кнопку, пока индикатор состояния динамика не начнет мигать оранжевым и белым цветом. Теперь вы можете отпустить кнопку.
4 Когда индикатор мигает зеленым цветом, динамик был сброшен, и вы можете попробовать настроить его снова.
Если это не сработает, вам следует удалить и переустановить приложение Sonos.