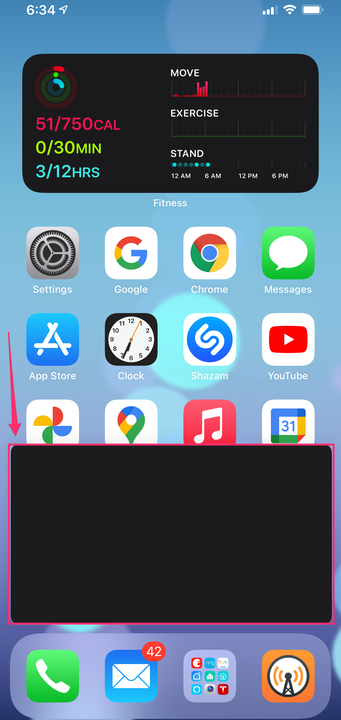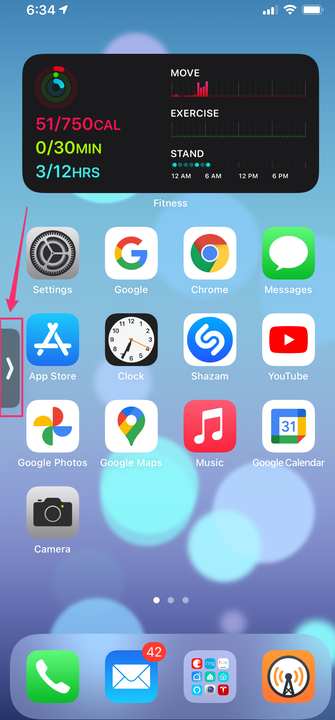Как использовать видео «картинка в картинке» на вашем iPhone
Благодаря функции «картинка в картинке» вы можете продолжать смотреть видео на своем iPhone, используя другие приложения.
- Вы можете воспроизводить многие видеоприложения (включая видеозвонки FaceTime) в виде видеоокна «картинка в картинке», которое отображается на главном экране вашего iPhone или поверх другого приложения с iOS 14.
- Чтобы использовать видео «картинка в картинке» на iPhone, запустите воспроизведение видео в совместимом приложении, а затем проведите пальцем вверх, чтобы вернуться на главный экран.
- Вы можете изменять размер, перемещать и временно скрывать окно «картинка в картинке», а также воспроизводить его поверх другого приложения или возвращаться к исходному приложению.
Начиная с iOS 14, видео во многих приложениях больше не ограничено собственным окном приложения — вместо этого вы можете отображать видео в режиме «картинка в картинке» в плавающем окне на главном экране iPhone или в другом приложении. Разработчикам приложений необходимо включить режим «картинка в картинке» для своих приложений, поэтому в настоящее время не все видеоприложения поддерживают эту функцию, а исчерпывающий список совместимых приложений отсутствует.
Вы можете использовать функцию «картинка в картинке» с собственными приложениями Apple, такими как FaceTime и Apple TV, а также с рядом сторонних видеоприложений, включая Netflix, HBO Max и Amazon Prime Video. Одним из немногих популярных приложений, которые еще не поддерживают режим «картинка в картинке», является YouTube.
Как использовать видео «картинка в картинке» на iPhone
1. Для начала запустите видеоприложение и начните воспроизведение видео или, в случае FaceTime, начните видеовызов.
2. Когда видео воспроизводится — не приостанавливается и не буферизуется для первого воспроизведения — перейдите на главный экран, проведя пальцем вверх от нижней части экрана.
3. Если приложение поддерживает функцию «картинка в картинке», теперь вы должны увидеть видео в плавающем окне на главном экране.
Ваше видео должно продолжать воспроизводиться в плавающем окне на главном экране — здесь оно выглядит черным, потому что iOS не позволяет делать скриншоты видеоокон.
Когда видео воспроизводится на главном экране, вы можете:
- Перетащите и измените размер. Вы можете расположить видео в любом месте на экране. Перетащите его, чтобы он не закрывал то, что вам нужно увидеть. Вы также можете изменить его размер (слегка), используя жесты сжатия и расширения двумя пальцами. Чтобы переключиться между самым большим и самым маленьким видео, которое может отображаться в этом режиме, дважды коснитесь его.
- Скрыть видео. Если вам нужно временно убрать видео с дороги, проведите по нему в любую сторону экрана. Он пристыкуется к нему, и вы увидите маленькую стрелку. Чтобы вернуть видео обратно, коснитесь стрелки.
Скройте окно видео, смахнув его в сторону, и вытащите его обратно, нажав на стрелку.
- Воспроизведение видео поверх другого приложения. Видео не ограничивается главным экраном. Вы можете запустить другое приложение, и видео по-прежнему будет отображаться в этом приложении в виде окна «картинка в картинке».
- Вернитесь к исходному видеоприложению. Вы можете вернуться в окно приложения, коснувшись значка в правом верхнем углу окна «картинка в картинке» или дважды коснувшись окна видео двумя пальцами.
- Закройте видео. Чтобы закрыть видео, коснитесь «X» в левом верхнем углу окна «картинка в картинке».