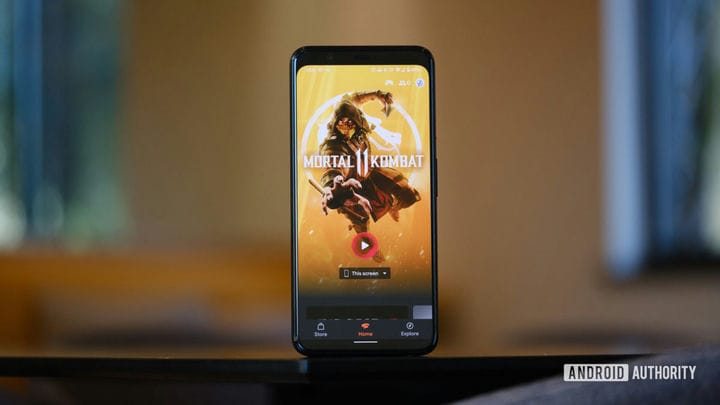Как исправить отставание, отключение или неработоспособность Google Stadia
Google Stadia была первым решением для облачных игр, появившимся на массовом рынке, но это не совсем гладкое развертывание. Жалобы пользователей на задержку Stadia, задержку ввода, отключение, чрезмерное использование данных и другие проблемы мешали ранним обзорам, даже при игре с приличным интернет-соединением.
Читайте также: Обзор Google Stadia: это будущее игр, если у вас есть для этого данные
Хорошая новость в том, что многие из этих проблем можно исправить, выполнив несколько простых действий. Google Stadia у вас не работает? Вот как максимально эффективно использовать Google Stadia и устранять распространенные проблемы.
Как исправить задержку и задержку ввода Google Stadia
Задержка ввода и визуальная задержка оказывают огромное влияние на ваш опыт во время игры, и для работы облачных игр необходимо максимально минимизировать естественную задержку. С серверами, расположенными на расстоянии десятков или сотен миль, это может показаться невозможным, но, безусловно, возможно получить опыт, близкий к консольному, от Google Stadia.
Мы не собираемся вдаваться в конкретные цифры задержки в миллисекундах, потому что ее ощущения будут разными для каждого человека. Почти мгновенная задержка ввода не компенсирует тот факт, что вашему мозгу требуется более 200 мс, чтобы отреагировать на то, что он видит.
Итак, вот список шагов, которые вы можете предпринять, чтобы уменьшить задержку и задержку ввода при использовании Google Stadia.
Используйте проводное подключение к Интернету
Предполагая, что ваше домашнее интернет-соединение не работает (вы можете проверить это здесь ), переключение на проводное соединение мгновенно увеличит вашу скорость и улучшит ваши впечатления от использования Google Stadia. Просто подключите кабель Ethernet к своему ПК, ноутбуку, Chromebook или Chromecast Ultra (порт находится в зарядном устройстве), и это должно значительно уменьшить как визуальную, так и входную задержку.
Переключите телевизор в игровой режим
Если при игре на Chromecast Ultra, подключенном к телевизору, возникают задержки, возможно, проблема кроется в настройках телевизора. Большинство современных телевизоров имеют настройку сверхнизкой задержки, специально разработанную для игр. Обычно это происходит за счет встроенной пост-обработки изображений в вашем телевизоре, но это более чем стоит того, чтобы исправить задержку ввода при использовании Google Stadia.
Включите настройку роутера “Предпочитаемые игры”.
Он доступен не на всех маршрутизаторах, но многие модели имеют настройку, которая отдает предпочтение определенному устройству в сети. Это особенно просто, если у вас есть Google WiFi или Nest WiFi, у которых есть простой переключатель для резервирования полосы пропускания для потоковой передачи игр.
Читайте также: Google Nest Wifi vs Google Wifi: стоит ли обновить ячеистую сеть Wi-Fi?
Вы можете найти этот переключатель в приложении Google Home. Выберите Wi-Fi, затем «Настройки», затем включите «Предпочитаемые игры». Обратите внимание, что это может отрицательно повлиять на другие устройства в сети во время потоковой передачи игр на Stadia.
Подойдите ближе к роутеру
Если об использовании кабеля не может быть и речи, приближение к маршрутизатору может решить многие проблемы, связанные с нестабильным подключением к Wi-Fi. Это верно независимо от того, используете ли вы Chromecast, компьютер или смартфон. Большие расстояния, стены и другие типы помех снизят надежность вашего соединения, поэтому старайтесь, по крайней мере, оставаться в пределах прямой видимости вашего маршрутизатора (но по крайней мере на расстоянии нескольких футов).
Читайте также: Лучшие VPN-маршрутизаторы для игр, бизнеса и личного пользования
Используйте диапазон 5 ГГц вашего роутера
Многие современные маршрутизаторы имеют два доступных диапазона: 2,4 ГГц и 5 ГГц. Использование диапазона 5 ГГц обеспечит гораздо более быстрое соединение на небольших расстояниях (см. Выше) и улучшит ваши игровые возможности.
Для немного более технически оснащенных, убедитесь, что трафик на портах 44700–44899 (TCP и UDP) не блокируется вашим маршрутизатором, VPN или брандмауэром. Stadia использует их для потоковой передачи игр, хотя точные порты могут измениться в будущем.
Не используйте мышь и клавиатуру
Это может показаться личным предпочтением, но Google Stadia действительно разработан для использования с контроллером. Будь то официальный контроллер Stadia или любой другой поддерживаемый геймпад, игры просто кажутся более плавными. Это связано с тем, что элементы управления мышью и клавиатурой более жесткие и точные, поэтому любая дополнительная задержка ввода кажется неприятной.
Контроллеры Bluetooth удобны, но при их использовании возникает дополнительная задержка. По этой причине лучше всего использовать USB-соединение, если оно доступно.
Снизить нагрузку на сеть
Если вы живете в доме со многими другими людьми, вероятно, ваша сеть не работает с оптимальной скоростью. Потоковая передача видео или музыки, загрузка файлов или даже одновременное подключение нескольких устройств может затруднить ваше соединение и привести к задержкам или заиканиям Google Stadia.
Приостановите загрузку или остановите потоковую передачу контента, чтобы освободить полосу пропускания, и вы увидите значительный прирост производительности. Если пропускная способность по-прежнему является ограничивающим фактором, подумайте о повышении скорости с помощью нового тарифного плана для широкополосной связи.
Используйте режим инкогнито в Chrome
Stadia доступна только в Google Chrome для пользователей ПК. Если у вас установлено много расширений, некоторые из них могут непреднамеренно мешать работе службы.
Читайте также: 20 советов и приемов Chrome, о которых вы должны знать
Чаще всего это касается блокировщиков рекламы. Переключитесь в режим инкогнито для следующего сеанса игры и посмотрите, улучшит ли он вашу ситуацию. Как только вы определили вызывающее нарушение расширение, отключите его при использовании Stadia.
Настройте параметры Stadia в приложении
Если ничего не помогает, есть последний верный способ уменьшить задержку в Google Stadia – снизить качество потока. Вы можете сделать это только через приложение Stadia. Нажмите на значок в правом верхнем углу, затем на «Использование данных и производительность». Здесь вы можете переключиться на сбалансированное или даже ограниченное использование данных, если вас устраивает игровой процесс 720p.
Еще один вариант для подписчиков Stadia Pro – отключить HDR. Это то же самое меню настроек, что и выше, в разделе «Дисплей». Отключение этого параметра может уменьшить задержку с незначительными потерями для визуального качества. Независимо от выбранных вами параметров, вам потребуется перезапустить все игры, в которые вы сейчас играете, чтобы изменения вступили в силу.
Google Stadia не работает? Как исправить отключение Google Stadia
Если вы покупатель Stadia Founder's Edition или Premiere Edition, скорее всего, вы столкнулись как минимум с одним отключением от Google Stadia за последние несколько месяцев. Это может означать резкое завершение игрового сеанса или. Хуже того, игра продолжает играть, но ваш контроллер Stadia отключается, когда вашего персонажа терзают враги.
Читайте также: Игры Google Stadia: полный список
В большинстве случаев это связано с вашим интернет-соединением. Применяются любые исправления подключения, указанные в предыдущем разделе выше, но вы получите наилучшие результаты, просто подключив кабель Ethernet или освободив полосу пропускания в сети. Если ваша сеть регулярно оказывается ненадежной, возможно, Stadia вам не подходит.
Однако есть еще несколько вещей, которые вы можете попробовать, когда игры Google Stadia или контроллер отключаются, которые мы перечислили ниже.
Отключите дополнительные устройства Chromecast от вашей сети
Если в вашем доме два или три разных Chromecast Ultra подключены к одной сети, это может вызвать проблемы с Google Stadia. Попробуйте отключить Chromecast, который вы не используете активно, и это может решить проблему.
Сброс настроек контроллера Stadia до заводских
Настроить новый контроллер Stadia достаточно просто, но если вы допустили какие-либо ошибки в процессе, их будет сложно исправить. Вы не можете точно изменить какую-либо информацию о Wi-Fi-соединении на контроллере, но вы можете восстановить заводские настройки и начать заново.
Читайте также: Как удалить (или добавить) подсказку контроллера Google Stadia на Chromecast Ultra
Чтобы восстановить заводские настройки контроллера Stadia, просто удерживайте кнопки Google Assistant и Capture (две ближайшие к середине) одновременно в течение шести секунд. Контроллер один раз завибрирует, что означает, что он готов к перезапуску процесса настройки.
Обратитесь в Google Stadia за поддержкой
Если вы часто сталкиваетесь с отключениями контроллера Stadia и ничего не решает проблему, возможно, ваш контроллер неисправен. Свяжитесь с официальной службой поддержки Google Stadia для получения дополнительной информации о замене.
Вот и все, что касается проблем с Google Stadia и нашего руководства по устранению неполадок! Мы обязательно будем обновлять эту страницу с последними исправлениями для задержки Stadia, задержки ввода и отключений в ближайшие месяцы.
Источник записи: https://www.androidauthority.com