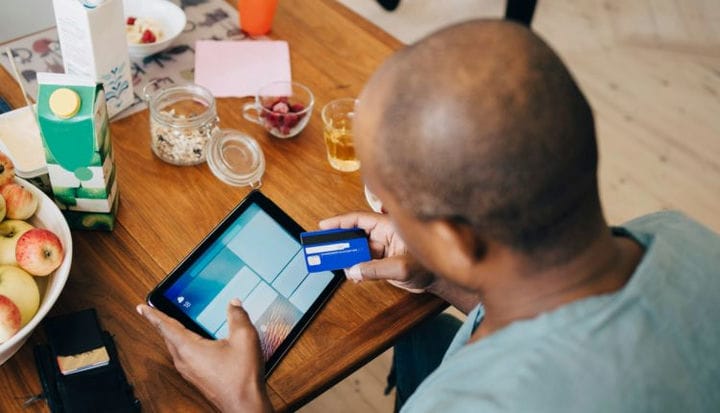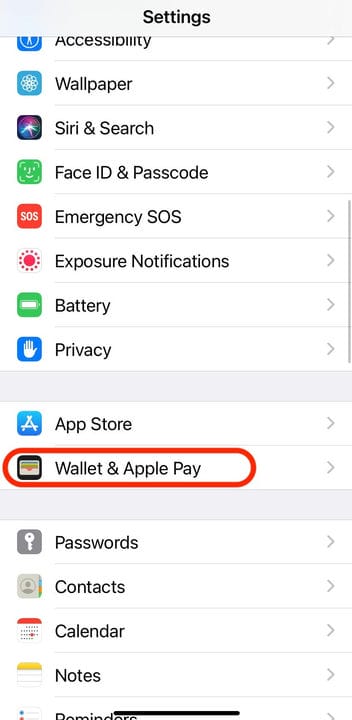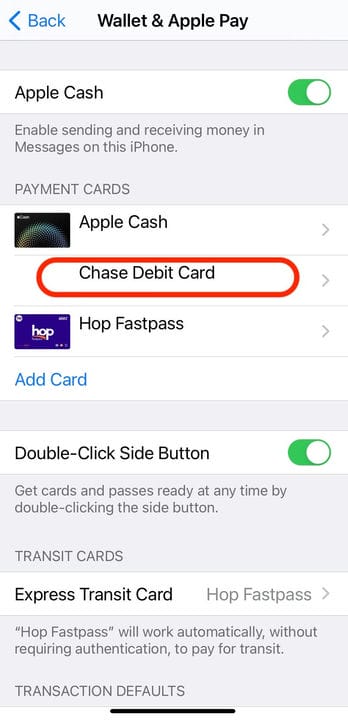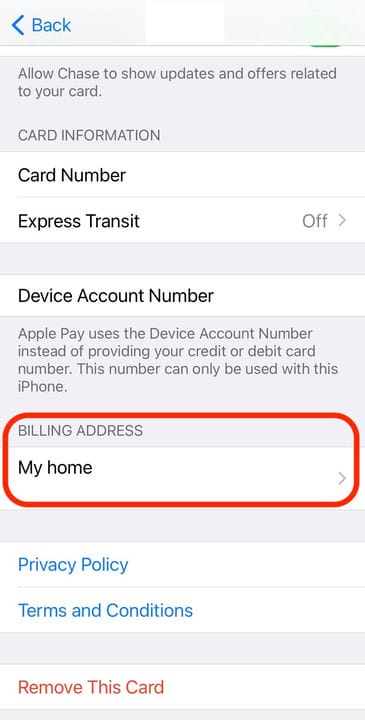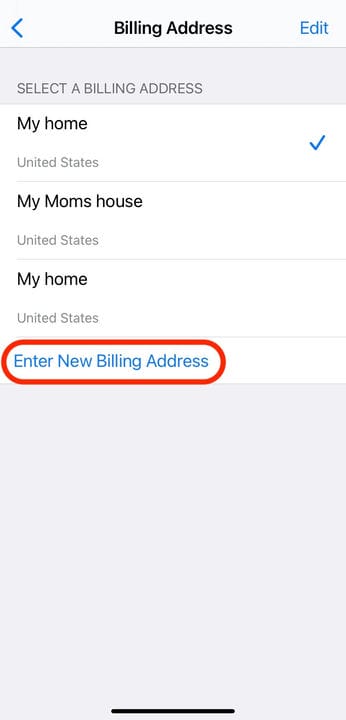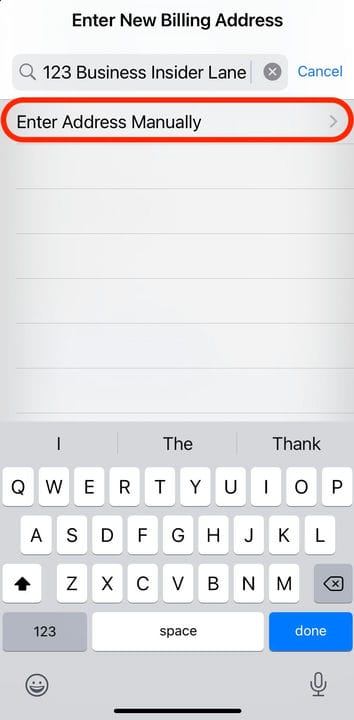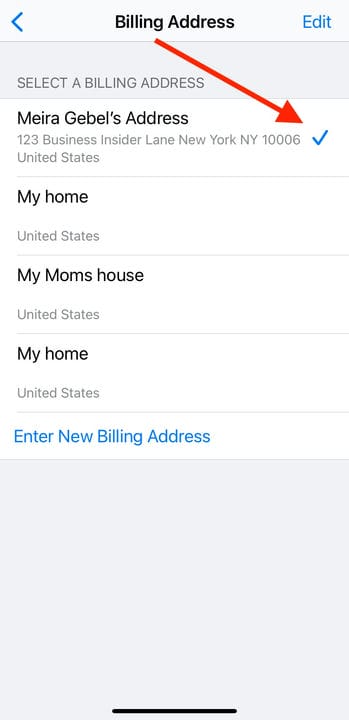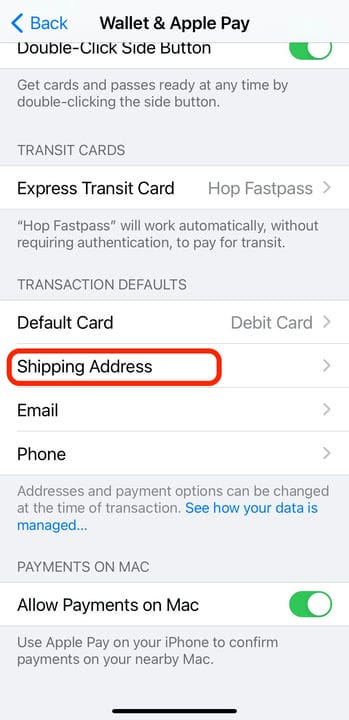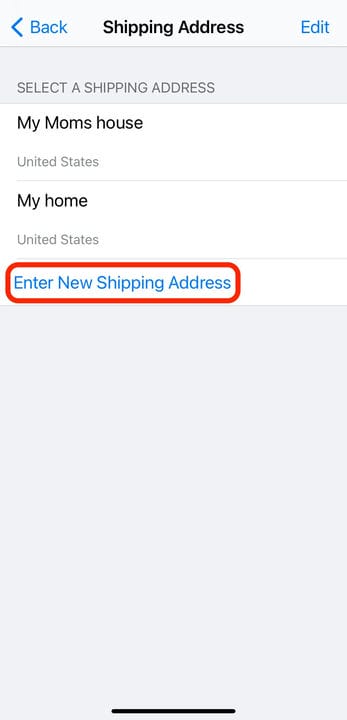Как изменить платежный адрес Apple Pay или адрес доставки
- Вы можете изменить платежный адрес Apple Pay, прикрепленный к вашей кредитной или дебетовой карте, и адрес доставки покупок в меню «Wallet и Apple Pay» вашего приложения «Настройки».
- Платежные адреса могут быть обновлены для каждой карты в разделе «Платежные карты» и могут быть сгенерированы автоматически или введены вручную.
- Чтобы изменить адрес доставки, вам необходимо получить доступ к опции «Транзакции по умолчанию» в меню «Wallet и Apple Pay».
Если вы недавно переместили или получили новые платежные карты, обновление информации о доставке и выставлении счетов должно быть одним из ваших приоритетов.
Если вы используете Apple Pay
для многих ваших покупок вы можете изменить или обновить новый платежный адрес для дебетовых и кредитных карт в своем Apple Pay Wallet в приложении «Настройки». А при покупке вещей в Интернете с помощью Apple Pay вы также можете изменить адрес доставки, чтобы ваши покупки не были отправлены в неправильное место.
Изменение и обновление адресов ваших карт Apple Pay и транзакций можно выполнять на устройствах iOS. Вот как это сделать.
Как изменить платежный адрес Apple Pay
1. Запустите приложение «Настройки» на своем iPhone или iPad.
2. Прокручивайте, пока не найдете «Wallet и Apple Pay». Нажмите на нее.
Выберите «Wallet и Apple Pay» в приложении «Настройки».
3. В разделе «Платежные карты» выберите карту, которую хотите обновить.
Вы можете изменить адрес для выставления счетов для своих карт только по одной за раз.
4. Выберите «Платежный адрес».
Выберите адрес, который у вас уже есть в файле.
5. Внизу нажмите «Ввести новый платежный адрес».
Опция «Введите новый платежный адрес» будет внизу страницы.
6. В текстовом поле в верхней части экрана приложения начните вводить новый платежный адрес для выбранной карты.
7. По мере ввода адрес может генерироваться автоматически. Вы можете либо выбрать правильный адрес из списка, либо выбрать «Ввести адрес вручную» и заполнить все необходимые текстовые поля.
Чтобы ввести адрес, которого нет в автоматически сгенерированном списке, введите его вручную.
8. Когда вы закончите, выберите «Готово» в правом верхнем углу экрана.
9. Рядом с платежным адресом, который вы ввели, должна появиться синяя галочка, подтверждающая изменение.
Рядом с новым введенным адресом должна появиться синяя галочка, если он действителен.
Как изменить адрес доставки Apple Pay
1. Откройте приложение «Настройки» на своем iPhone или iPad.
2. Прокрутите вниз и нажмите «Wallet и Apple Pay».
3. В подменю «Транзакции по умолчанию» выберите «Адрес доставки».
Адрес доставки будет определять, куда будет отправлена ваша покупка.
4. Выберите «Ввести новый адрес доставки» в нижней части экрана.
Нажмите «Ввести новый адрес доставки».
5. Начните вводить адрес доставки в соответствующее текстовое поле.
- Примечание. Как и в случае с платежным адресом, ваша iOS может автоматически заполнять адреса по мере их ввода. Поэтому, если вы видите правильный адрес в списке, выберите его. Если нет, выберите «Ввести адрес вручную».
6. Нажмите «Готово» в правом верхнем углу экрана после того, как вы выбрали или ввели правильный адрес.
7. Рядом с адресом, который вы только что ввели, должна появиться синяя галочка. Если нет, чтобы выбрать его, нажмите на адрес.