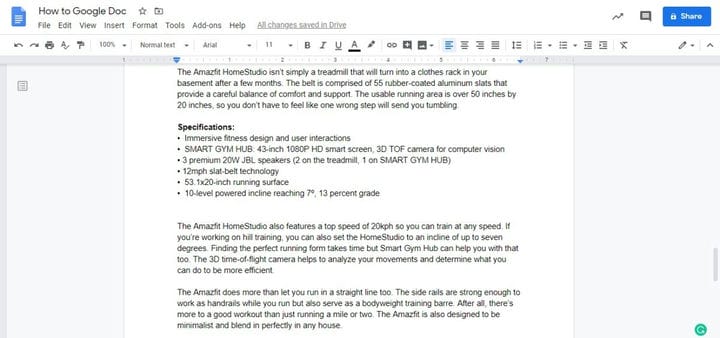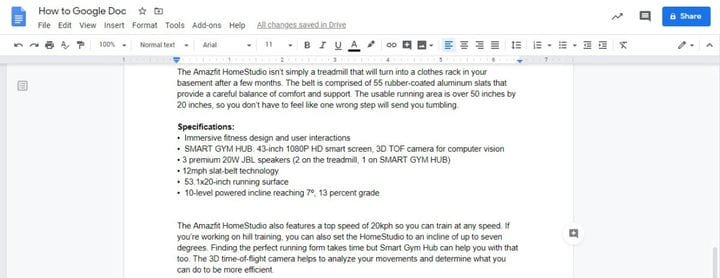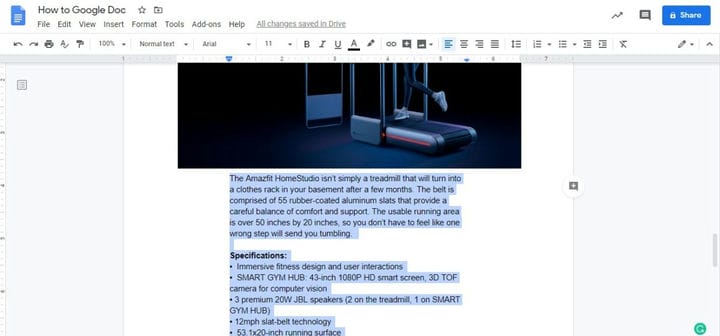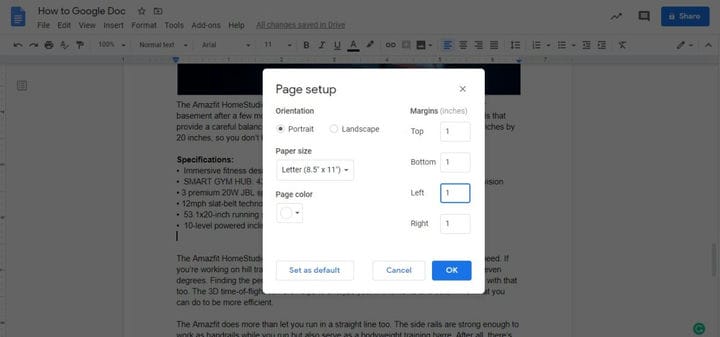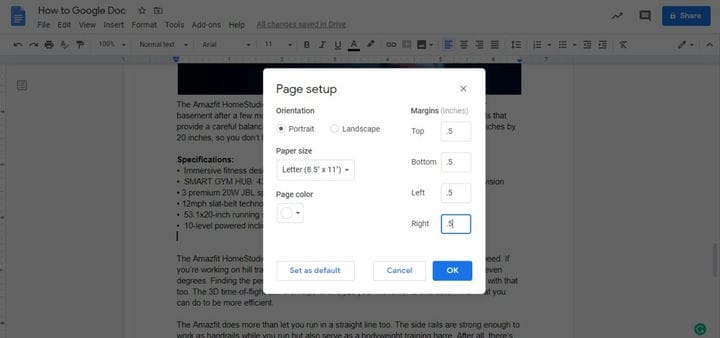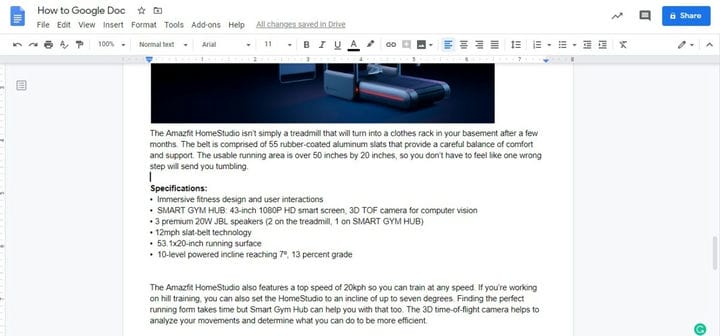Как изменить поля в Документах Google
Каждый новый Документ Google поставляется с набором полей по умолчанию. Однако эти поля не всегда правильные и могут привести к некоторым странным ошибкам форматирования. Вы можете не заметить, когда пишете, но как только вы нажмете на печать, вас ждет сюрприз. Вот как можно изменить поля в Документах Google, чтобы очистить ваши страницы.
См. Также: Как использовать Google Drive: все, что вам нужно знать
К счастью, это довольно легкий процесс. Есть несколько способов выполнить работу: один дает вам контроль над всеми четырьмя полями, а другой – только для левого и правого. Откройте Google Doc и приступим к делу!
Как изменить поля в Документах Google:
Способ первый: изменить левое и правое поля
Обычно вы можете избежать изменения только двух полей. В противном случае, вы можете вырезать заголовок и нижний колонтитул.
1. Подойдите к линейке, которая находится под панелью инструментов в Документах Google. Это где мы будем делать всю нашу работу.
2. Обратите внимание на синие стрелки на обеих сторонах документа, а также синий прямоугольник на левой стороне. Это то, что мы будем использовать для контроля полей. Вот что делает каждая кнопка:
- Синие треугольники – это левый и правый отступы. Мы будем использовать эти стрелки, чтобы настроить поля для всего документа.
- Синий прямоугольник – это отступ первой строки. Он корректирует только первую строку текста, аналогично настраиваемой клавише табуляции.
3. Выберите первую строку вашего абзаца, затем нажмите и перетащите синий прямоугольник. Вы должны увидеть только смещение первой строки вправо. Используйте линейку сверху, чтобы измерить отступ.
4. Теперь возьмите синие треугольники с левой и правой сторон. Тяните их навстречу друг другу, но имейте в виду, что даже поля выглядят чище. Также имейте в виду, что вам придется выделить текст, который вы хотите сделать отступом.
Это все, что нужно для изменения полей в Документах Google с помощью панели инструментов.
Способ второй: изменить все четыре поля
Изменение всех четырех полей может быть самым простым решением, если у вас нет верхнего или нижнего колонтитула. Это займет немного больше времени, но у вас также есть больше контроля.
1. Начните с открытия вкладки «Файл» и прокрутки вниз до параметра « Параметры страницы».
2. Во всплывающем меню вы увидите параметры для настройки ориентации страницы, размера и даже цвета. Нас больше интересуют текстовые поля с правой стороны – поля с полями (дюймы).
3. Настройте текстовые поля так, как считаете нужным, но имейте в виду, что настройка противоположных сторон – лучший способ сохранить равномерность документа.
4. Когда вы будете готовы, нажмите кнопку ОК, чтобы применить ваши изменения!
Теперь у вас есть два разных способа изменить поля в Документах Google! Однако в освоении Google Диска можно многому научиться.
Смотрите также: 10 лучших словесных приложений для любого письма, о котором вы только можете подумать!
Что еще вы можете сделать с Google Docs?
Источник записи: https://www.androidauthority.com