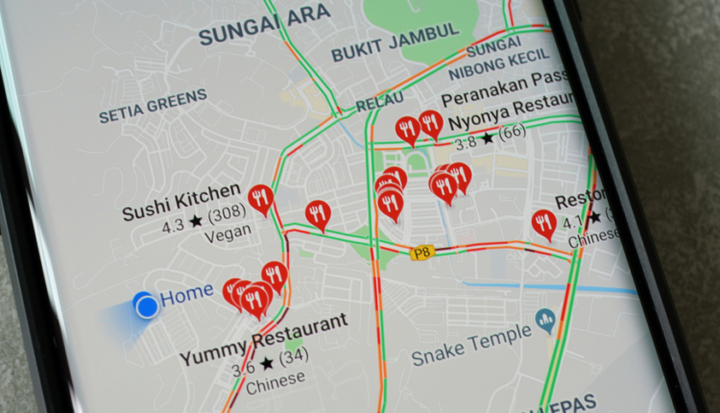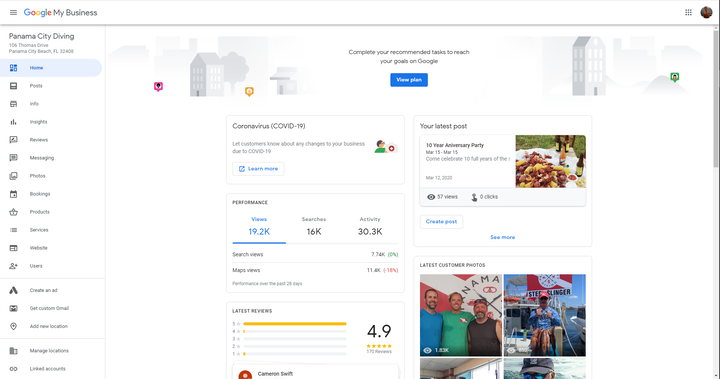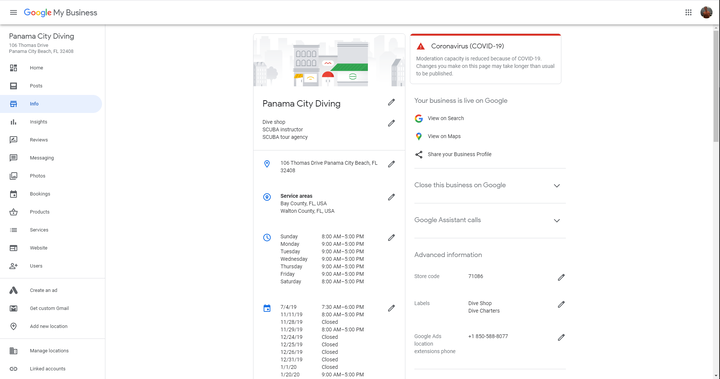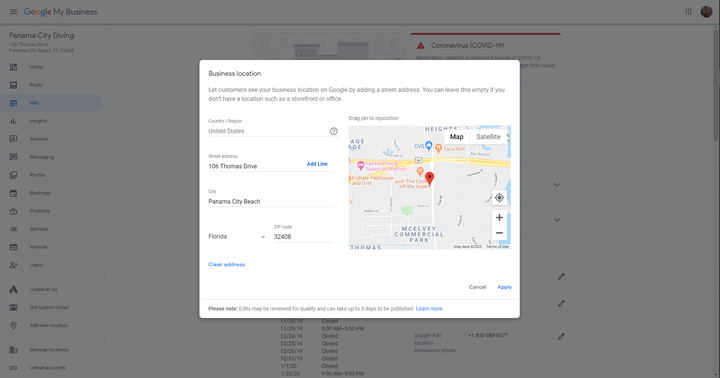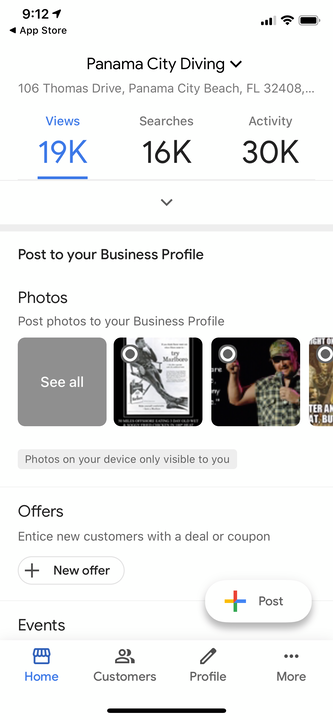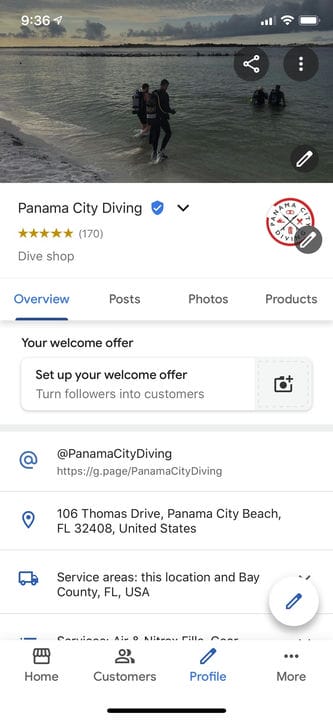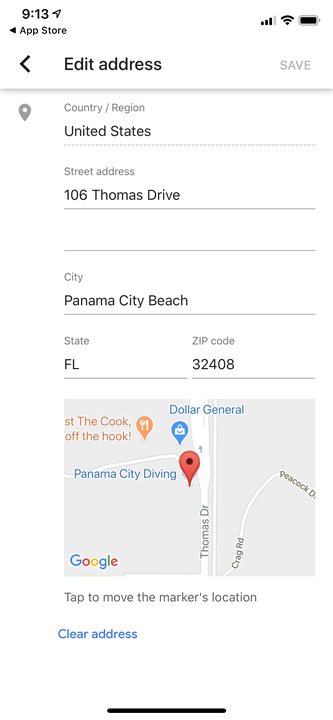Как изменить свой служебный адрес на Google Maps
- Вы можете изменить свой зарегистрированный служебный адрес на Картах Google с помощью бесплатного инструмента Google My Business.
- Изменение корпоративного адреса на Google Maps возможно только в том случае, если компания привязана к вашей учетной записи.
- Google проверяет все изменения вашего рабочего адреса, сделанные через Google My Business, поэтому обновление и повторная публикация могут занять несколько дней.
- Вы также можете изменить свой служебный адрес на Картах Google с помощью приложения Google My Business для iOS и Android.
Поддержание вашей бизнес-информации в актуальном состоянии на такой вездесущей платформе, как Google Maps, имеет решающее значение для успеха, и Google упрощает этот процесс с помощью Google My Business. Этот бесплатный инструмент позволяет владельцам бизнеса и организациям управлять своим присутствием в Интернете в Поиске Google и на Картах, включая проверку и редактирование важной информации, такой как ваш адрес, зона обслуживания, часы работы и веб-сайт.
Чтобы изменить служебный адрес на Картах Google, у вас должна быть учетная запись в Google Мой бизнес. Компания, которую вы обновляете, также должна быть привязана к вашей учетной записи. Внося изменения в адрес, следуйте рекомендациям Google по использованию адресов, касающихся номеров апартаментов, этажей и зданий, а также перекрестков и близлежащих ориентиров. Следуя инструкциям, вы повысите точность профиля Google и местоположения вашей компании на Картах Google.
Владельцы бизнеса могут изменить свой служебный адрес через Google My Business в Интернете и в приложении Google My Business для iPhone и Android.
Вот как это делается.
Как изменить свой служебный адрес на Google Maps с помощью компьютера
1. Войдите в Google My Business в веб-браузере на настольном компьютере.
Эта информационная панель позволяет вам просматривать аналитику Google о вашем бизнесе и обновлять соответствующую информацию о вашей компании.
Google; Патрик Грин/Панама-Сити Дайвинг
2. В меню, расположенном в левой части экрана, нажмите «Информация».
3. В поле адреса щелкните значок карандаша.
Нажмите на значок карандаша для каждого бизнес-атрибута, чтобы обновить свою бизнес-категорию, установить специальные часы и многое другое.
Google; Патрик Грин/Панама-Сити Дайвинг
4. Введите любые обновления своего рабочего адреса, не забывая о рекомендациях Google в отношении адресов, чтобы он точно отображался на Картах.
5. Нажмите «Применить».
6. Если Google не сможет найти ваш адрес, вы увидите кнопку «Установить местоположение маркера» над картой справа от поля адреса. Нажмите на нее.
Установка маркера помогает Google Maps найти местоположение вашей компании, когда ввод адреса не работает.
Google; Патрик Грин/Панама-Сити Дайвинг
7. Перетащите красную булавку на всплывающей карте и поместите ее в центр вашего офиса, затем нажмите «Применить».
Как изменить свой служебный адрес на Картах Google с помощью мобильного приложения Google My Business
1. Откройте приложение Google Мой бизнес.
2. Перейдите на страницу своей учетной записи, нажав «Профиль» в нижней части экрана.
Так выглядит панель управления вашей учетной записи в приложении Google My Business.
Google; Патрик Грин/Панама-Сити Дайвинг
3. Коснитесь поля адреса и щелкните значок карандаша, чтобы начать редактирование.
Вам по-прежнему нужно будет выбрать значок карандаша, чтобы обновить информацию о своей компании.
Google; Патрик Грин/Панама-Сити Дайвинг
4. Обновите свой служебный адрес, чтобы он точно отображался на Картах Google.
Заполните поля обновленным служебным адресом.
Google; Патрик Грин/Панама-Сити Дайвинг
5. Нажмите Сохранить.