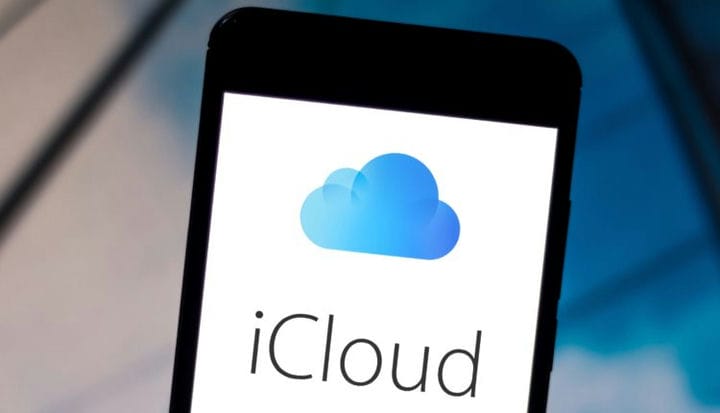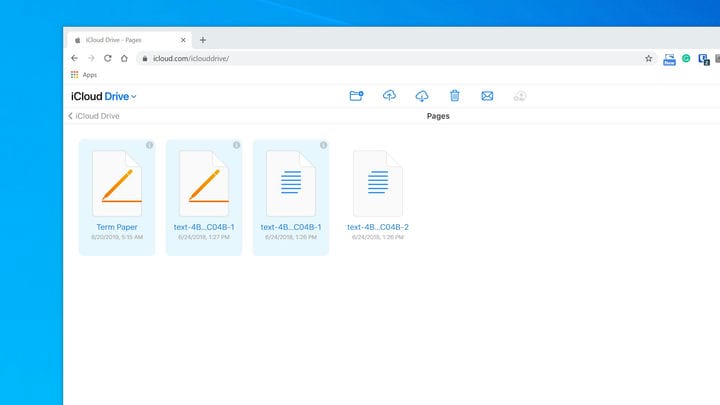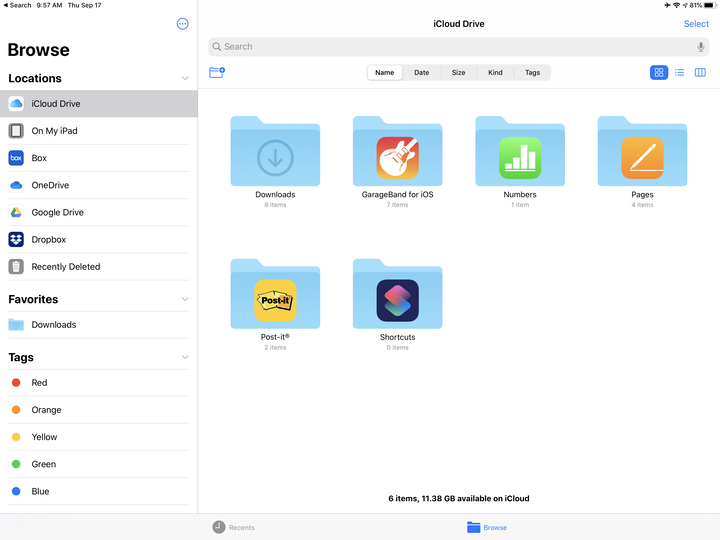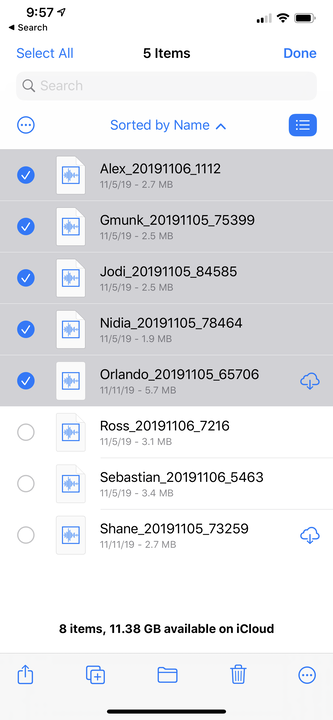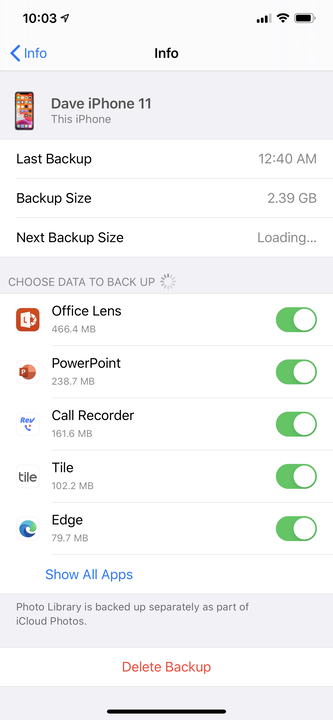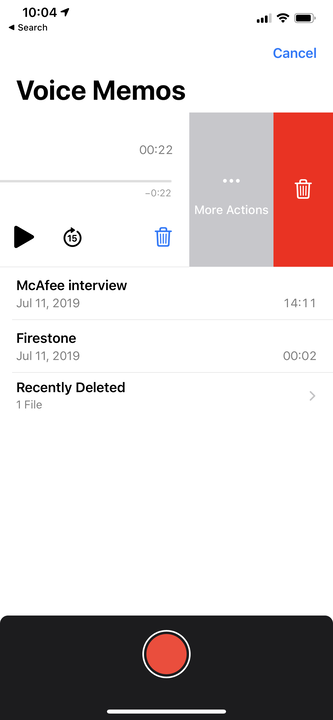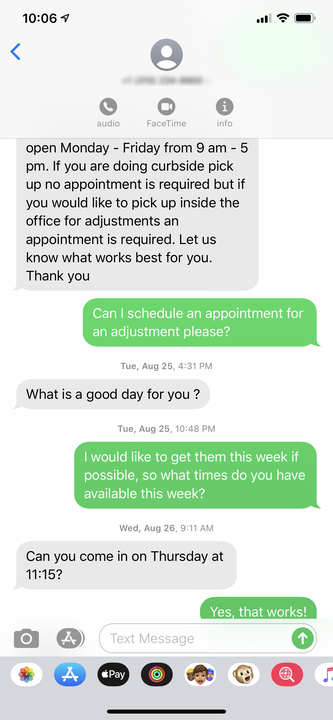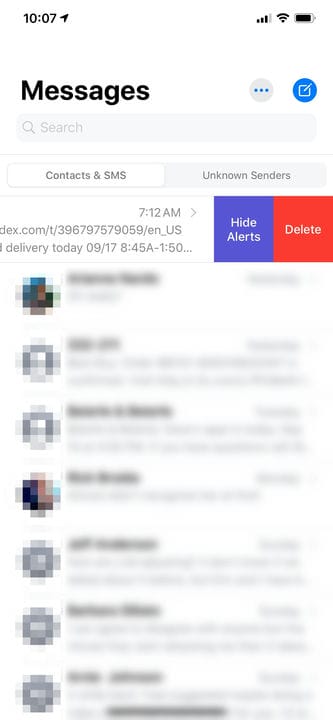Как очистить место для хранения ICloud 6 способами
- Вы можете очистить хранилище учетной записи iCloud несколькими способами, чтобы освободить место и избежать необходимости платить за дополнительное хранилище.
- Apple предоставляет вам 5 ГБ хранилища iCloud при покупке одного из своих устройств, и это место может быстро заполниться.
- Чаще всего ваше хранилище iCloud используется для резервного копирования ваших фотографий, файлов, голосовых заметок, приложений и текстовых сообщений.
Если вы не платите за подписку на iCloud, Apple предоставляет вам 5 ГБ дискового пространства при покупке любого устройства. Это не так много места, и вы можете быстро обнаружить, что вам не хватает места для ваших фотографий, файлов iCloud Drive и других данных с вашего телефона или планшета.
Вы можете обновить свою подписку iCloud, но дешевле освободить место в своей учетной записи iCloud. Вы можете удалять файлы, фотографии, резервные копии приложений, голосовые заметки и многое другое из iCloud Drive непосредственно на устройстве Apple или через веб-сайт iCloud.
Как правило, эти вещи и все связанные с ними данные по умолчанию копируются в iCloud. Это может быть как благословением, так и проклятием, особенно если вещи, для которых вы хотите создать резервную копию, занимают много места для хранения. Но вы можете значительно сэкономить место, отключив автоматическое резервное копирование, особенно когда речь идет о ваших самых больших приложениях.
Вы также можете удалить текстовые сообщения и любые прикрепленные к ним видео или изображения. Хотя удаление отдельных текстов не сэкономит много места, вы можете удалить целые разговоры и связанные с ними медиафайлы, что может значительно помочь.
Вот как очистить хранилище iCloud и освободить больше места.
Как очистить хранилище iCloud
Удалить фотографии из хранилища iCloud
По умолчанию iCloud создает резервные копии всех ваших фотографий и видео в облаке. Со временем это складывается во множество картинок. Вы можете сэкономить место, удалив все изображения, которые вам больше не нужны. Это можно сделать с вашего iPhone, iPad или веб-сайта iCloud. Пока Google Фото включен, любые изображения, которые вы удаляете в одном месте, автоматически удаляются везде. Вот как можно удалить фотографии из iCloud.
Удалить файлы и папки с веб-сайта iCloud
1. Откройте iCloud.com в браузере.
2. Войдите под своим Apple ID.
3. Нажмите «iCloud Drive».
4. Чтобы удалить папку, выберите ее и щелкните значок Удалить.
5. Чтобы удалить файлы, дважды щелкните папку.
6. Удерживая нажатой клавишу CTRL, щелкните каждый файл.
Вы можете удалить один или несколько файлов iCloud с помощью клавиши CTRL.
7. Выберите значок Удалить.
Удалите ненужные файлы в iCloud Drive с вашего iPad или iPhone
1. На iPhone или iPad запустите приложение «Файлы».
2. Нажмите «Обзор» в нижней части экрана.
3. В разделе «Местоположения» выберите «iCloud Drive».
Вы можете удалять файлы и папки, чтобы освободить место в iCloud, используя приложение «Файлы» на iPhone или iPad.
4. Чтобы удалить всю папку, нажмите «Выбрать» в правом верхнем углу экрана.
5. Затем выберите папку и коснитесь значка «Удалить».
6. Чтобы удалить файлы, откройте папку, в которой они находятся.
7. Используйте «Выбрать», чтобы выбрать файлы и удалить их.
Выберите каждый файл, который вы хотите удалить, а затем отправьте их в корзину.
Удаление резервных копий приложений из iCloud на вашем iPhone или iPad
1. Запустите приложение «Настройки» на своем iPhone или iPad.
2. Коснитесь имени своей учетной записи в верхней части экрана.
3. Выберите «iCloud».
4. Выберите «Управление хранилищем» на следующем экране.
5. Нажмите «Резервные копии».
6. Появится список ваших устройств Apple, для которых выполняется резервное копирование в iCloud. Выберите имя устройства, которое вы используете в данный момент.
7. В разделе «Выберите данные для резервного копирования» вы должны увидеть список из пяти приложений, которые занимают больше всего места в iCloud.
8. Отключите функцию резервного копирования для любого из этих приложений, смахнув кнопку влево.
Вы можете сэкономить много места для хранения, не создавая резервные копии своих самых больших приложений.
9. Чтобы просмотреть дополнительные параметры и отключить дополнительные приложения, нажмите «Показать все приложения».
10. Повторите этот процесс для любого другого вашего устройства Apple с этого соответствующего устройства.
Удалить голосовые заметки из iCloud на вашем iPhone или iPad
1. Запустите приложение «Голосовые заметки» на iPad или iPhone .
2. Смахните голосовую заметку влево.
3. Коснитесь значка «Удалить».
Вы можете удалить любую голосовую заметку, но вам нужно будет удалить ее из раздела «Недавно удаленные», чтобы немедленно освободить место.
4. Выберите «Недавно удаленные».
5. Нажмите на запись, которую вы только что удалили.
6. Выберите «Удалить», чтобы навсегда удалить голосовую заметку, которая будет удалена сама по себе через 30 дней.
Удаление текстовых сообщений и их больших вложений на iPhone или iPad
1. На iPhone или iPad запустите приложение «Сообщения».
2. Найдите беседу с вложениями, которые вы хотите удалить.
3. Выберите имя человека в верхней части экрана.
4. Выберите «Информация».
Информацию о контакте часто можно найти, нажав значок «i».
5. На странице сведений фотографии должны отображаться в виде сетки. Прокрутите и коснитесь ссылки «Просмотреть все фотографии» под ними.
6. Нажмите «Выбрать» в верхней части экрана.
7. Выберите каждую фотографию, которую хотите удалить.
8. Нажмите «Удалить».
9. Перейдите в приложение iMessage.
10. Выберите текстовую цепочку, которую хотите удалить.
11. Проведите пальцем влево.
Этот метод удалит весь разговор, включая все его фото и видео вложения.
12. Нажмите «Удалить».