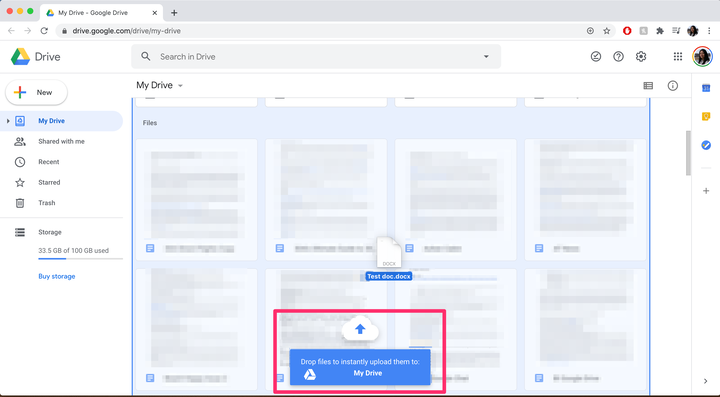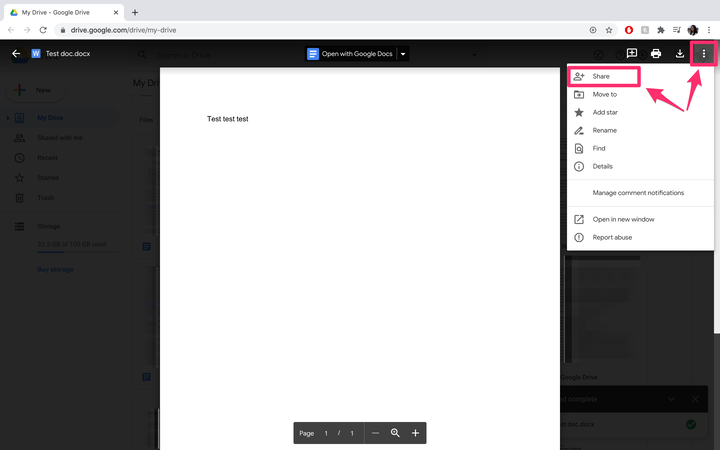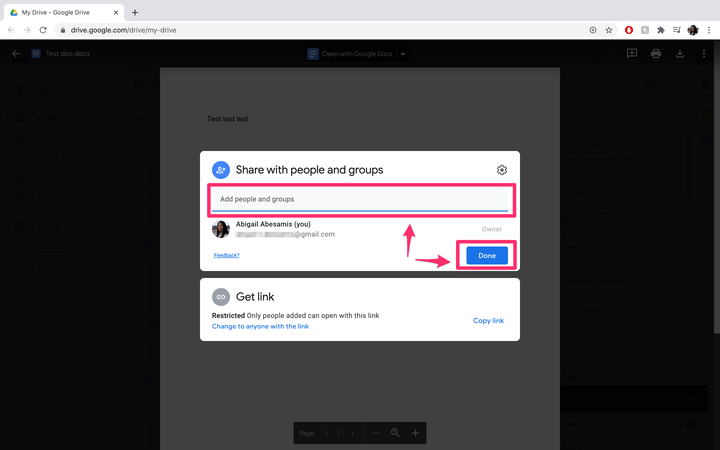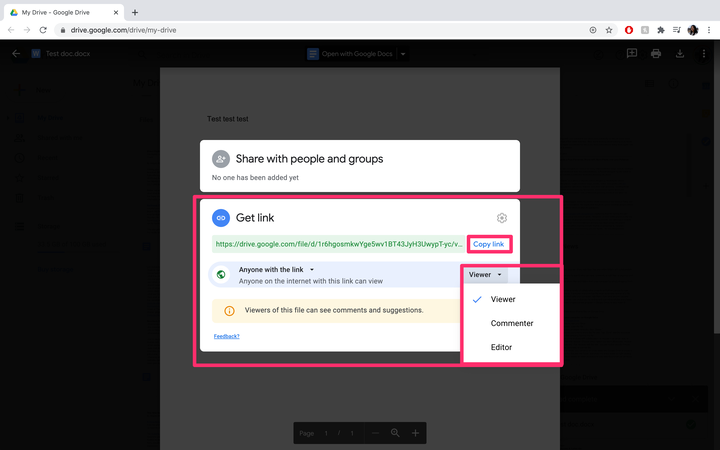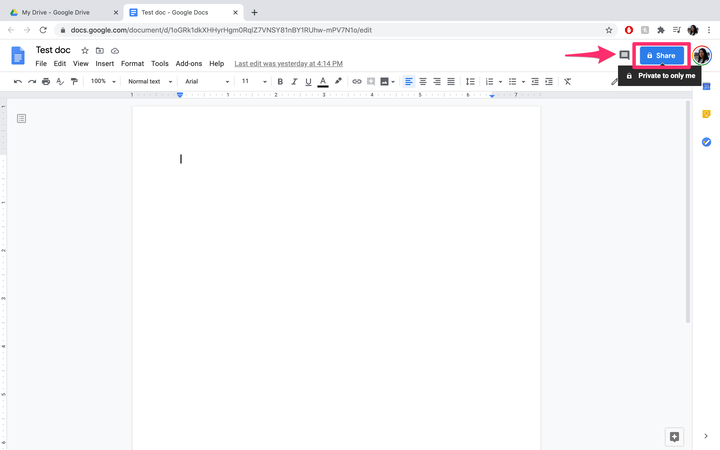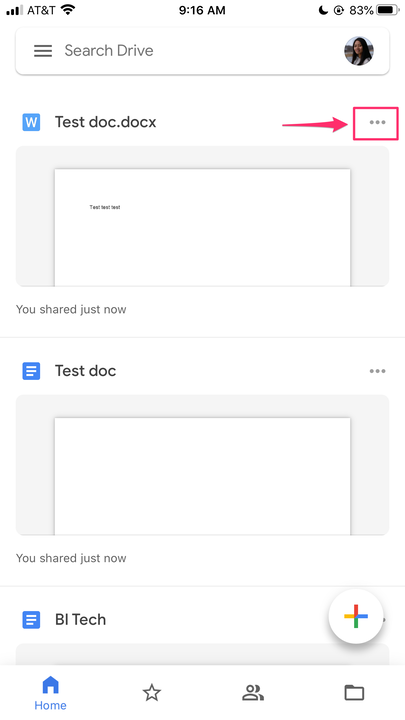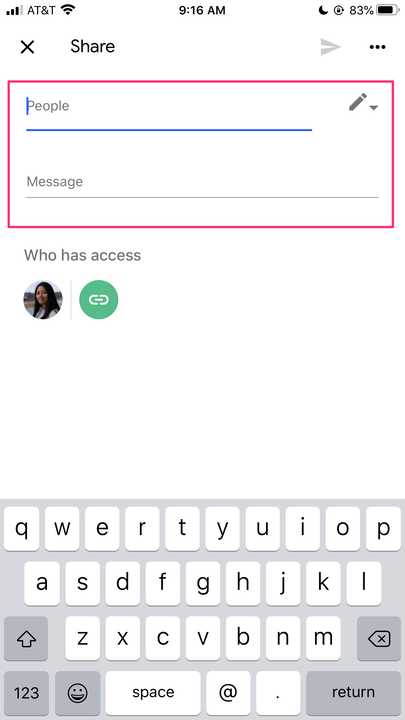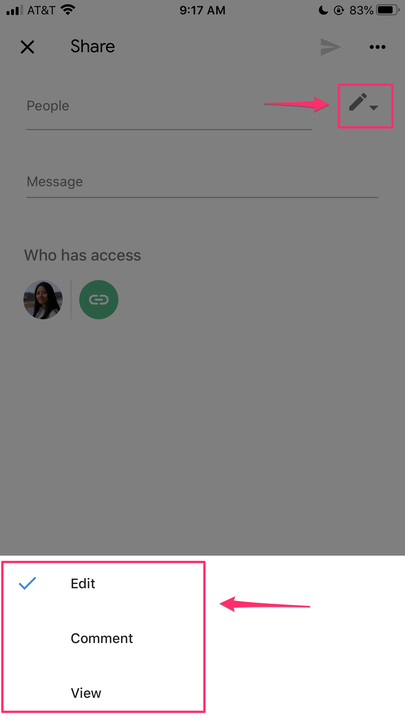Как поделиться файлами на Google Диске и настроить доступ
- Вы можете легко обмениваться файлами на Google Диске всего за несколько кликов.
- Настройки общего доступа позволяют указать, кто может просматривать, комментировать или редактировать файлы, а также упорядочивать и добавлять содержимое в папки.
- Вы можете загружать файлы и папки со своего компьютера, чтобы позже поделиться ими, просто перетащив их на Google Диск.
- Эта история является частью Business Insider.
Google Диск — отличный инструмент для различных совместных проектов, поскольку он позволяет людям просматривать, загружать и редактировать файлы напрямую. Это гарантирует, что у каждого будет самая последняя версия файла без необходимости загружать его на свой компьютер, редактировать его, а затем рассылать обновленные копии.
Вы можете создавать и систематизировать текстовые документы, электронные таблицы и слайд-шоу, а также загружать фотографии, аудио- и видеофайлы.
Вот что вам нужно знать об обмене файлами на Google Диске
.
Как поделиться файлом на Google Диске с компьютера
1. В интернет-браузере перейдите на Google Диск.
2. Перетащите файл прямо на диск.
Перетащите файлы со своего компьютера на Диск.
3. После завершения загрузки откройте файл.
4. Щелкните значок с тремя точками, расположенными вертикально, затем нажмите «Поделиться».
Откройте файл и нажмите «Поделиться» в раскрывающемся меню.
5. Введите имена или группы, с которыми вы хотите поделиться файлом. Нажмите «Готово», и получатели получат электронное письмо со ссылкой на файл.
Введите адреса электронной почты получателей и нажмите «Готово».
6. В качестве альтернативы вы можете получить ссылку для обмена с соавторами (например, для включения в электронное письмо, текст или чат) в разделе «Получить ссылку».
Выберите нужный вариант («Ограниченный доступ», «Все, у кого есть ссылка»), затем нажмите «Копировать ссылку». Для «Все, у кого есть ссылка» вы можете дополнительно указать, могут ли те, кто перейдет по ссылке, просматривать, комментировать или редактировать файл.
Выберите свои разрешения, затем нажмите «Копировать ссылку».
7. Если у вас есть несколько файлов, которыми вы хотите поделиться, вы можете перетащить всю папку на Google Диск или создать папку на Google Диске, поместить файлы в папку и поделиться всей папкой, щелкнув ее правой кнопкой мыши и выбрав «Поделиться». Более подробную информацию о правах доступа к папкам и о том, что они влекут за собой, можно найти на этой странице справки Google Диска.
Как поделиться файлом, созданным на Google Диске
1. Откройте файл в Документах Google в веб-браузере и нажмите «Поделиться» в правом верхнем углу экрана. Вы увидите значок замка рядом со словом «Поделиться». Это также можно сделать с помощью Google Sheets, Google Slides. и другие приложения Google для обмена файлами.
В открытом документе нажмите «Поделиться» в правом верхнем углу.
2. Введите имена или группы, с которыми вы хотите поделиться файлом. Нажмите «Готово», и получатели получат электронное письмо со ссылкой на файл.
3. Кроме того, вы можете получить ссылку, чтобы поделиться с соавторами (например, включить в электронное письмо, текст или чат) в разделе «Получить ссылку». Выберите нужный вариант («Ограниченный доступ», «Все, у кого есть ссылка»), затем нажмите «Копировать ссылку». Для «Все, у кого есть ссылка» вы можете дополнительно указать, могут ли те, кто перейдет по ссылке, просматривать, комментировать или редактировать файл.
4. После этого вы эффективно изменили права доступа к файлу. Значок замка рядом с «Поделиться» изменится на значок человека со ссылкой под ним.
Как поделиться файлами в мобильном приложении Google Диск
1. Откройте приложение Google Диск на мобильном устройстве.
2. Перейдите к файлу или папке, которыми вы хотите поделиться, затем нажмите «…» рядом с именем файла.
Коснитесь трех точек, чтобы открыть параметры обмена.
3. Нажмите «Поделиться», затем введите имена людей, с которыми вы хотите поделиться файлом, а также сообщение, которое будет сопровождать электронное письмо со ссылкой на файл.
Введите адреса электронной почты получателей и добавьте сообщение.
4. Коснитесь значка пера, чтобы изменить разрешения («Редактировать», «Комментировать» и «Просмотр»).
Выберите значок пера, чтобы изменить разрешения на редактирование.
5. Когда вы закончите, коснитесь значка самолета, чтобы отправить приглашения соавторам.