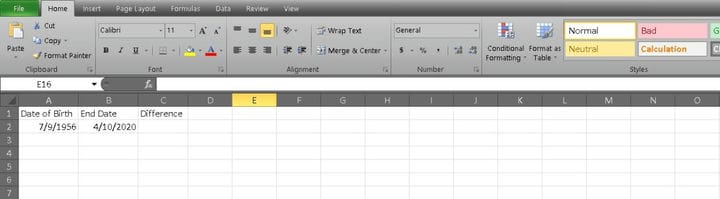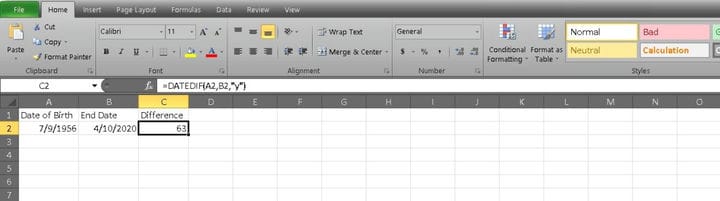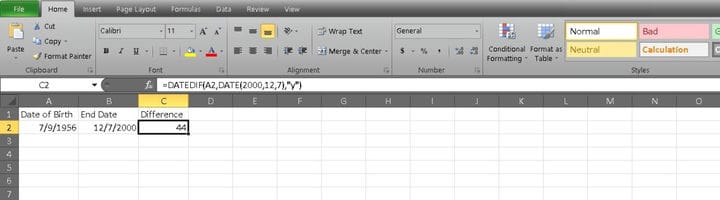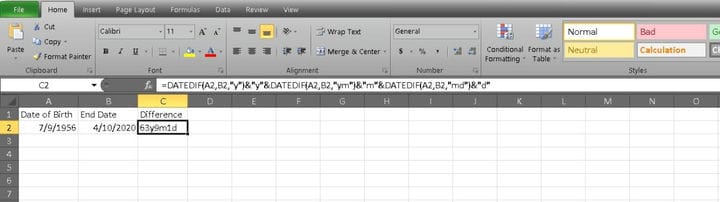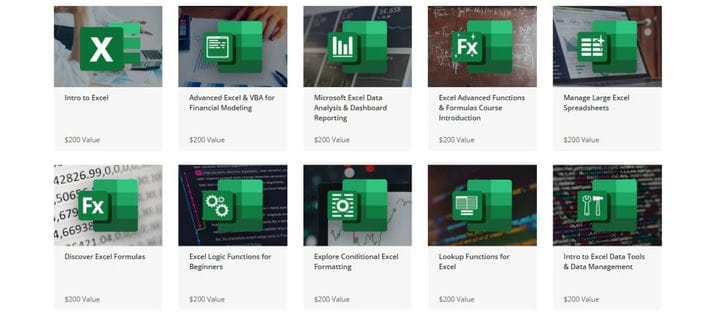Как рассчитать возраст в Excel
Иногда в Excel у вас есть две даты, и вы хотите автоматически рассчитать точную разницу во времени между ними автоматически. Классическим примером является определение чьего-либо возраста. На самом деле в Excel есть удобная функция, которая может дать вам точный возраст. Продолжайте читать советы о том, как рассчитать возраст в Excel.
Не все оценят, что вы создаете таблицу своего точного возраста, но она определенно может иметь свои преимущества. Вот как начать.
Как рассчитать возраст в Excel
1. Это довольно простая задача из трех столбцов. Чтобы начать, введите дату рождения человека в свою первую ячейку. В нашем примере мы используем Тома Хэнкса, и его дата рождения находится в ячейке A2.
2. Теперь введите сегодняшнюю дату в ячейку рядом с вашей первой ячейкой. Просто проще хранить обе даты вместе, если вы отслеживаете несколько возрастов.
3. В третьей ячейке для нас это C2, введите следующую формулу: = DATEDIF (A2, B2, «y»). Идентификаторы двух ячеек довольно просты, и использование буквы y в качестве третьего индикатора означает, что вас интересует только количество лет.
Вы также можете узнать возраст человека, не вводя сегодняшнюю дату во второй ячейке. Для этого измените формулу на = DATEDIF (A2, TODAY(), «y»). Excel сделает все остальное, чтобы определить дату и рассчитать возраст.
Если вы действительно хотите получить конкретную информацию, вы также можете рассчитать возраст человека на конкретную дату в истории. Мы собираемся стать историческими с нашим примером и вычислим точный возраст Тома Хэнкса, когда был выпущен фильм Castaway: 7 декабря 2000 года.
Формула должна выглядеть следующим образом: = DATEDIF (A2, DATE (2000,12,7), «y»). Обратите внимание, что формат даты – год, месяц, день.
Последнее, наиболее конкретное измерение, которое вы можете выполнить, – это возраст человека, включая месяцы и дни. Формула становится немного длиннее, чем предыдущие измерения, но процесс остается тем же. Ваша формула должна выглядеть следующим образом: = DATEDIF (A2, B2, «y») & «y» и DATEDIF (A2, B2, «ym») & «m» & DATEDIF (A2, B2, «md») & «д».
В то время как это похоже на глоток, как только вы сломаете это, это имеет больше смысла. Вам необходимо иметь функцию DATEDIF для каждого уровня измерения, что означает, что первая функция показывает годы. Вторая функция измеряет годы и месяцы, но «m» обеспечивает отображение только месяца. Последняя функция измеряет разницу в месяцах и днях без лет и отображает дату с помощью «d».
Теперь вы знаете, как рассчитать возраст в Excel. Пожалуйста, используйте только свои силы для добра.
Что еще я могу попробовать?
Теперь, когда вы освоили одну из незнакомых функций Excel, что еще вы можете сделать? Для начала вы можете составить график всех разных возрастов, которые вы рассчитываете. Вы также можете написать макросы, которые автоматически рассчитывают для вас возраст. Мир Excel практически бесконечен, если у вас есть время попрактиковаться, и мы выдвигаем на первый план новую сделку, которая может помочь вам сделать это.
Он называется Complete Excel Bundle: Startup Toolbox и включает в себя 12 модулей. Вы можете потратить некоторое время, практикуя практически все, что хотите, от больших электронных таблиц до логических функций и условных формул. Выбор за вами, и у вас есть свобода для завершения каждого модуля в своем собственном темпе.
Общая стоимость 12 практических модулей составляет 2800 долларов, но вы можете приобрести их всего за 39 долларов на Tech Deals. Это относительно новый учебный комплект, но более 200 человек уже зарегистрировались. Вы можете присоединиться к ним и узнать больше через виджет ниже.
$39 .00
Полный пакет Excel: набор инструментов для запуска
Сохранить $2761 .00
Полный пакет Excel: набор инструментов для запуска Купить сейчас
Save $2761 .00 $39 .00
Не уверен, какой курс выбрать? StackSkills дает вам неограниченный доступ к тысячам курсов по одной цене за всю жизнь. Читатели Android Authority получают скидку 80% !
Источник записи: https://www.androidauthority.com