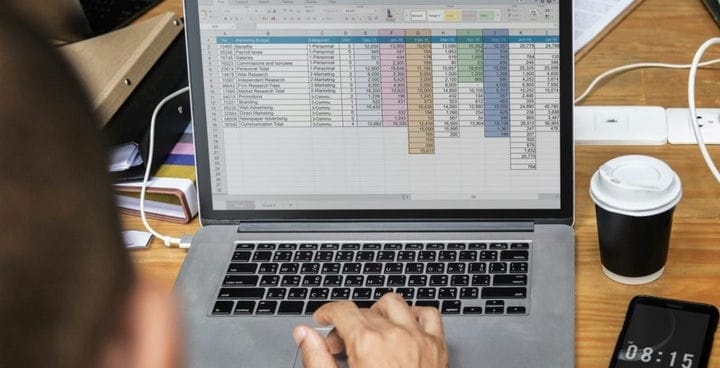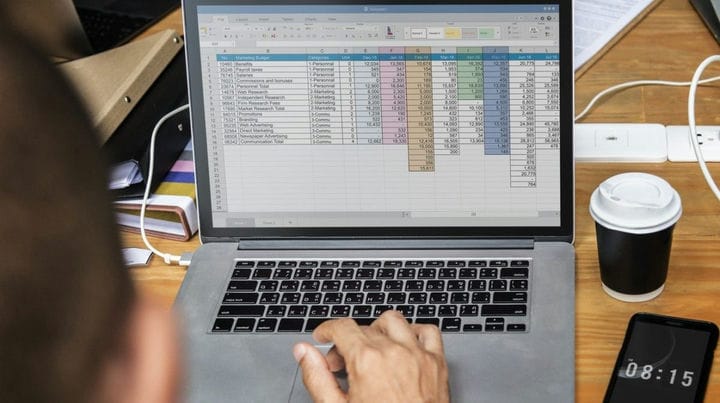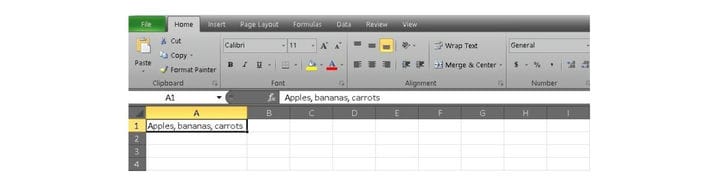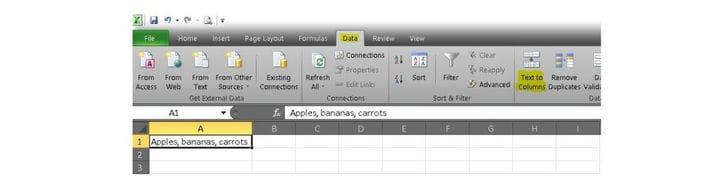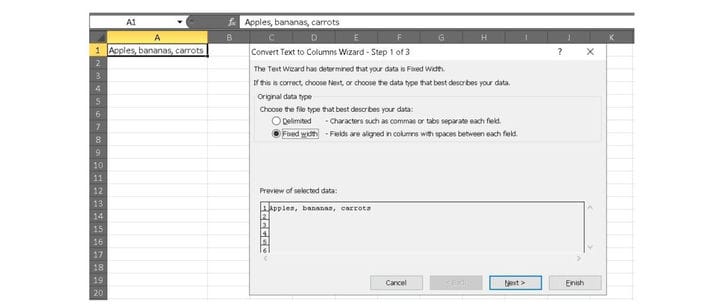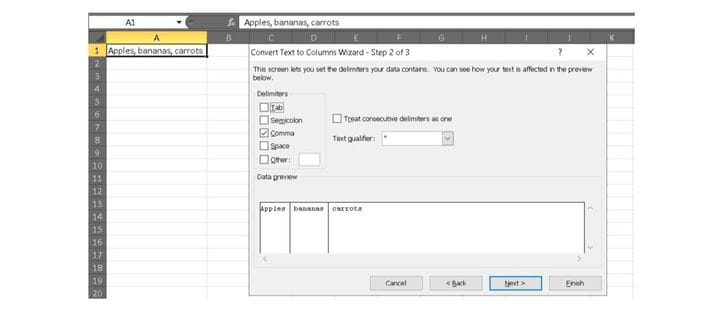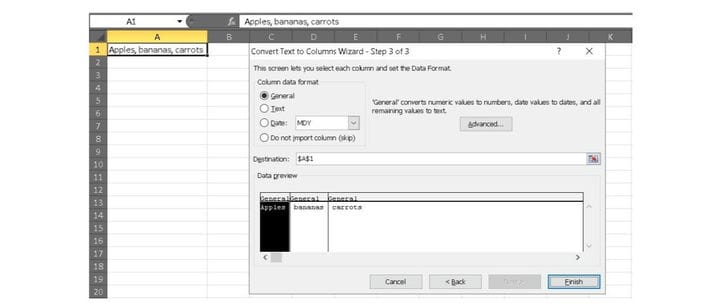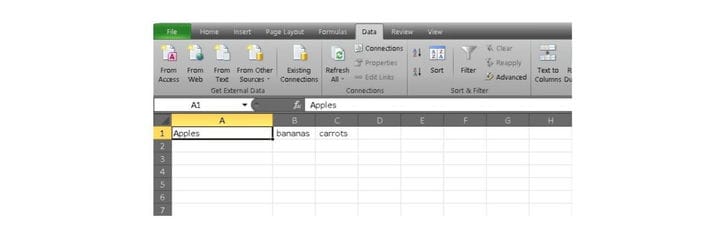Как разделить ячейки в Excel
Excel отлично подходит для управления данными, но иногда файлы импортируются неправильно. Вы можете получить кучу информации в одной ячейке, если хотите, чтобы она была хорошо разделена. Здесь происходит разделение ячеек. Процесс похож на процесс объединения ячеек, но с некоторыми ключевыми изменениями.
Если вы столкнулись с проблемами форматирования, вот шаги, которые должны помочь вам исправить ваши данные.
Как разделить ячейки в Excel:
1. В большинстве случаев вы обнаружите, что информация, которую нужно разделить, разделена запятыми или точками с запятой. Это будет означать, что вам не понадобятся какие-либо дополнительные функции и вы можете начать, выбрав свою ячейку.
2. После выбора ячейки перейдите на вкладку «Данные» в меню. На вкладке «Данные» выберите параметр «Текст в столбцы». Это рядом с опциями Flash Fill и Sort and Filter.
3. Теперь вы должны увидеть всплывающее окно мастера, которое поможет вам пройти оставшуюся часть процесса. Шаг первый отображает важное различие: данные с разделителями и фиксированной шириной. Это два способа разделения ваших данных внутри ячейки. Разграничить означает, что ваша информация уже содержит запятые или точки с запятой, а данные фиксированной ширины делятся на одинаковое количество пробелов. Поскольку в нашем примере запятые, мы будем использовать Delimited.
4. Поскольку мы указали, что мы разделили данные, мы перейдем ко второму шагу в мастере. Здесь мы указываем, как наши данные разделены. Данные также могут быть разделены на табуляции, точки с запятой, пробелы и несколько других символов. Когда вы выберете свой разделитель, вы увидите, что текстовое поле предварительного просмотра изменилось, чтобы отразить ваш выбор.
5. Excel выполняет большую часть работы в процессе разделения, но третий шаг помогает дважды проверить форматирование. Вы можете указать, что ваша информация – «Общая», «Дата» или «Текст», но пока мы будем придерживаться «Общие». Вы также можете изменить место назначения вашего разделения, если вам нужна информация в определенной части вашей электронной таблицы.
6. Нажмите Готово, ваши данные должны выглядеть, как на картинке ниже!
Как я могу узнать больше?
Итак, у вас есть: Как разделить ячейки в Excel. Это действительно так просто. Однако не все в Excel так просто. Если вы хотите узнать больше, Ultimate Excel Bootcamp Bundle является идеальным руководством. Учебный комплект упаковывает содержимое стоимостью около 1400 долларов в один пакет. Более того, вы можете сэкономить более 1300 долларов и начать всего за 49 долларов.
Четыре курса в комплекте:
- Курс Microsoft Excel – стоимость 345 долларов
- Бизнес-анализ – 345 долларов США
- Сводная таблица – 345 долларов
- Продвинутый курс Excel – стоимость 345 долларов
Если вы готовы начать, вы можете проверить детали через виджет ниже.
$49 .00
Ultimate Excel Bootcamp Bundle: пожизненный доступ
Сохранить $1331 .00
Ultimate Excel Bootcamp Bundle: пожизненный доступ Купить сейчас
Save $1331 .00 $49 .00
Надоело искать в Интернете решения для электронных таблиц? Станьте волшебником на всю ночь с Ultimate Microsoft Excel Certification Training Bundle, в настоящее время скидка 93% для читателей Android Authority. Проверьте это!
Источник записи: https://www.androidauthority.com