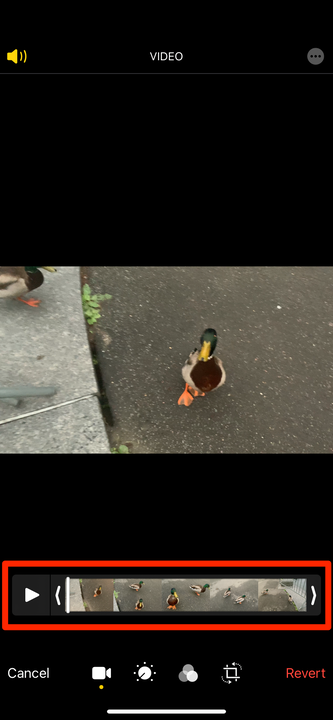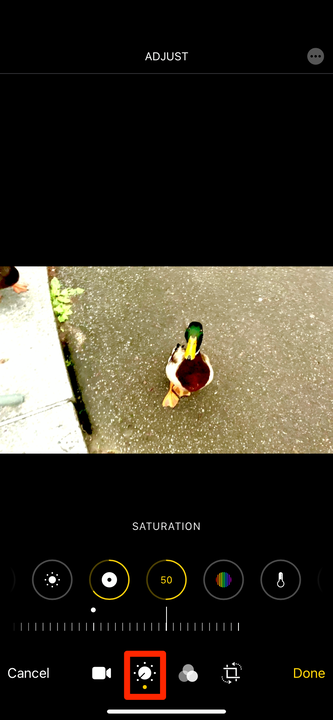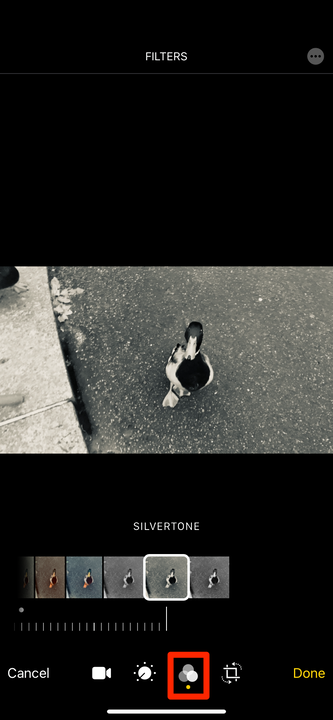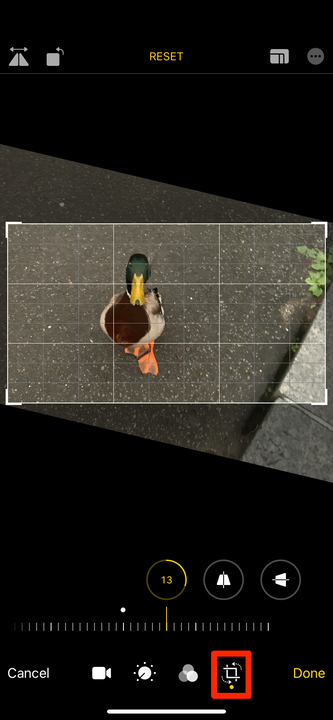Как редактировать видео, сохраненные на вашем iPhone или iPad
- Вы можете редактировать видео на своем iPhone или iPad, обрезая их начало или конец, обрезая их, добавляя фильтры и т. д.
- Чтобы отредактировать видео на iPhone или iPad, откройте его в приложении «Фотографии» и нажмите «Редактировать» в правом верхнем углу.
- Если вам нужны более продвинутые инструменты для редактирования видео, рассмотрите возможность загрузки приложения iMovie.
Сегодня почти каждый iPhone может снимать видео высокого разрешения и высокого качества. Поэтому имеет смысл, что телефон также поставляется с некоторыми базовыми инструментами для редактирования видео прямо из коробки.
Приложение «Фотографии» на вашем iPhone или iPad позволяет обрезать видео, поворачивать его, обрезать время выполнения, добавлять фильтры, изменять цветовой баланс и многое другое. А если вы установите бесплатное приложение iMovie, вы также сможете внести в свое видео другие изменения.
Вот как редактировать видео на вашем iPhone или iPad.
Как редактировать видео в приложении «Фотографии» на iPhone или iPad
Приложение «Фотографии» — это место, где по умолчанию сохраняются все ваши фотографии и видео.
1 Откройте приложение «Фотографии» и найдите видео, которое хотите отредактировать. Если у вас возникли проблемы с поиском в море фотографий, нажмите «Альбомы », а затем нажмите «Видео », чтобы увидеть список только видео на вашем телефоне.
2 Открыв видео, коснитесь «Изменить» в правом верхнем углу.
3 Здесь у вас есть несколько вариантов. Первое меню, которое должно открыться по умолчанию, позволит вам обрезать начало и конец вашего видео. С помощью ползунка в нижней части экрана перетащите стрелку влево вправо, чтобы обрезать начало видео; перетащите стрелку вправо влево, чтобы обрезать конец.
Вы не можете разделить клип посередине, но можете редактировать начальную и конечную точки.
Уильям Антонелли/Инсайдер
4 Затем, если вы коснетесь значка, похожего на колесо регулировки громкости, вы сможете отредактировать цветовой баланс и многое другое. Проведите пальцем по параметрам под видеоклипом, чтобы увидеть инструменты, коснитесь одного из них, чтобы выбрать его, а затем используйте ползунок под ним (или сбоку экрана, если вы используете iPad), чтобы изменить уровни. Ваши изменения сразу же появятся в предварительном просмотре видео.
Вы можете изменить яркость, насыщенность и другие параметры видео.
Уильям Антонелли/Инсайдер
5 Если коснуться значка в виде трех перекрывающихся кругов, можно добавить фильтры. Каждый из этих фильтров также поставляется с ползунком, который вы можете использовать для изменения силы фильтра.
Фильтры приложения «Фотографии» не вносят серьезных изменений, но отлично подходят для небольших правок.
Уильям Антонелли/Инсайдер
6 Наконец, коснитесь квадратного значка кадрирования, чтобы повернуть, обрезать или наклонить видео. Если вы случайно сняли видео не в том направлении, это меню для вас.
В этом меню есть различные инструменты поворота и обрезки.
7 По завершении редактирования коснитесь «Готово» в правом нижнем углу. У вас будет возможность перезаписать исходное видео или сохранить изменения как новый клип.
Редактирование видео с помощью приложения iMovie
У вас будет гораздо больше возможностей для редактирования видео, если вы установите приложение iMovie.
Наряду со всеми функциями, упомянутыми выше, вы можете использовать iMovie для выбора нескольких видео и фотографий для объединения в один фильм. Вы можете выбрать один из полудюжины типов переходов (таких как растворение, скольжение и вытеснение) и также вставить их между этими клипами. iMovie также позволяет добавлять в видео музыку и голосовые записи.
Это ни в коем случае не видеоредактор мирового класса, но он отлично подходит для быстрого создания фильмов прямо с вашего iPhone или iPad.