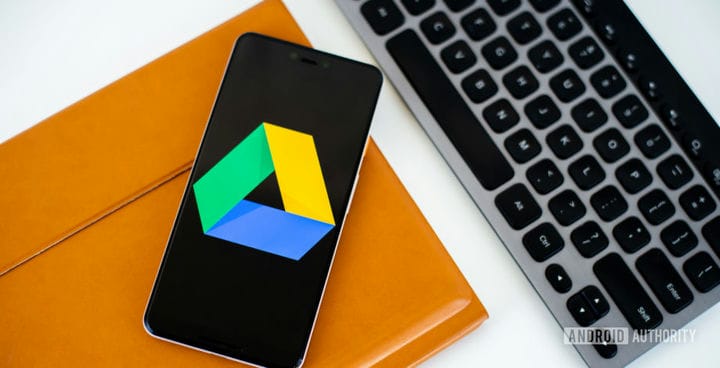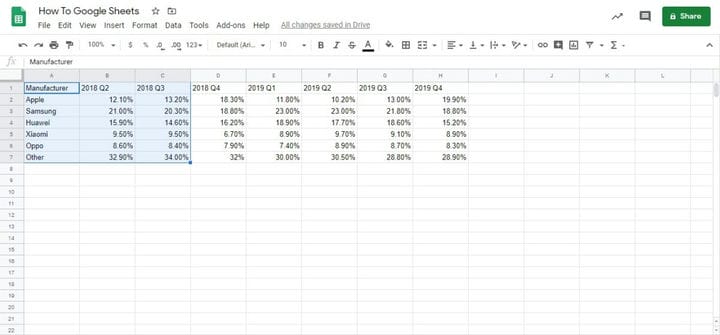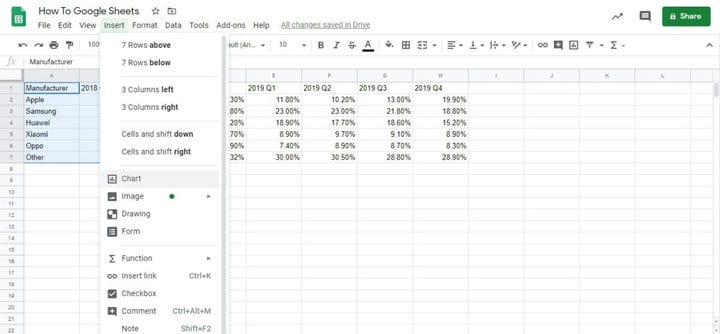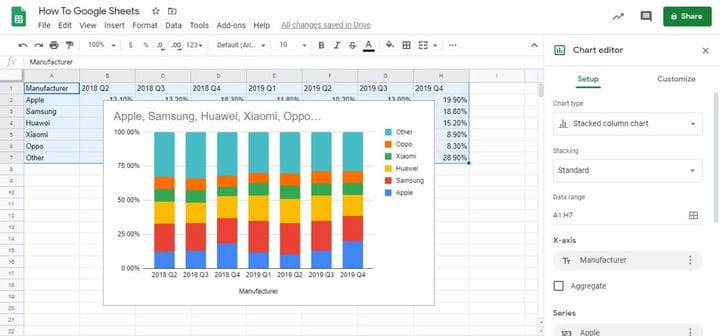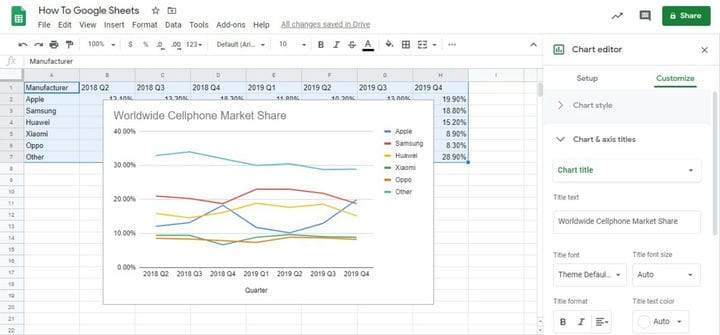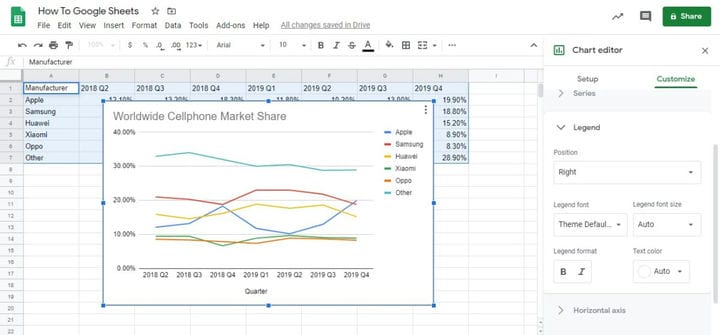Как сделать график в Google Sheets
Google Sheets – удобная альтернатива Microsoft Excel. Он предлагает множество одинаковых функций в облачном пакете. Тем не менее, это может быть проблемой для чтения и понимания больших листов данных. Вот как сделать график в Google Sheets, чтобы упростить вашу информацию.
Смотрите также: 10 лучших приложений Excel и электронных таблиц для Android!
Процесс создания графика в Google Sheets аналогичен процессу в Excel, но вы должны быть готовы к другому набору кнопок. Мы взяли наши данные из IDC, поэтому вы всегда можете использовать их в качестве примера и следовать им.
См. Также: Как использовать Google Drive: все, что вам нужно знать
Как сделать график в Google Sheets
1. Как и в случае с графиком в Excel, первым шагом является выбор данных. В конце концов, пустой график мало что даст вашим читателям.
2. Перейдите на вкладку «Вставка» (расположенную между «Вид» и «Формат») и прокрутите вниз до параметра «Диаграмма». Кнопка «Диаграмма» – это место, где вы найдете диаграммы и графики в Google Sheets, кнопка «График» отсутствует.
3. Вы, вероятно, заметите, что в Google Sheets по умолчанию используется столбчатая диаграмма с накоплением. Это не идеально для всех, но теперь мы будем копаться в редакторе диаграмм (справа), чтобы все было правильно.
- Создание круговой диаграммы в Google Sheets лучше всего подходит для процентных данных. Тем не менее, он не работает так же хорошо в течение нескольких периодов времени.
- Создание гистограммы в Google Sheets лучше всего подходит для данных о частоте. Это будет работать в этом случае, но это будет сложно в зависимости от того, сколько у нас данных.
4. Первая настройка, которую мы изменим, – это выбрать линейную диаграмму. Это помогает нам проиллюстрировать рост и падение доли рынка каждого производителя за квартал. Google на самом деле даст рекомендации для типов диаграмм на основе ваших данных.
5. Выбрав тип диаграммы, прокрутите вниз, чтобы убедиться, что ось X и серия соответствуют выбранной вами информации.
6. Последний шаг – перейти на вкладку «Настройка ». Здесь вы можете повозиться с названиями и легендами, а также изменить цветовую схему своего графика. Вы также можете нажать на заголовок или легенду на графике, чтобы перейти к определенному меню.
Теперь, когда вы знаете, как сделать диаграмму в Google Sheets, пришло время попрактиковаться!
Смотрите также: 10 лучших офисных приложений для Android, чтобы получить работу!
Источник записи: https://www.androidauthority.com