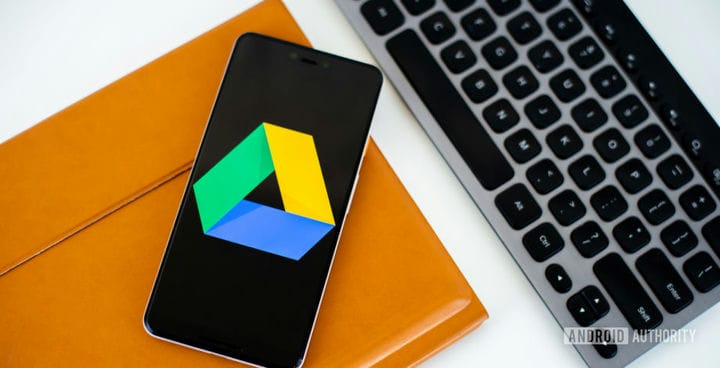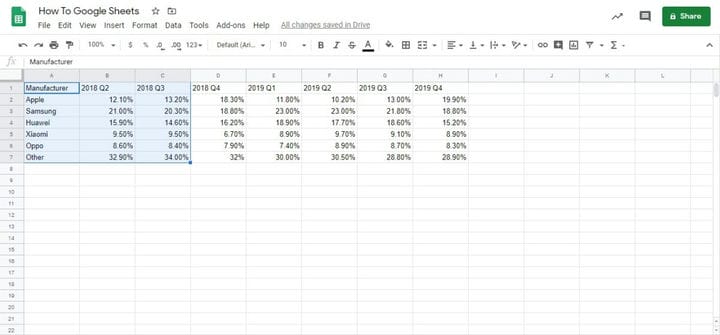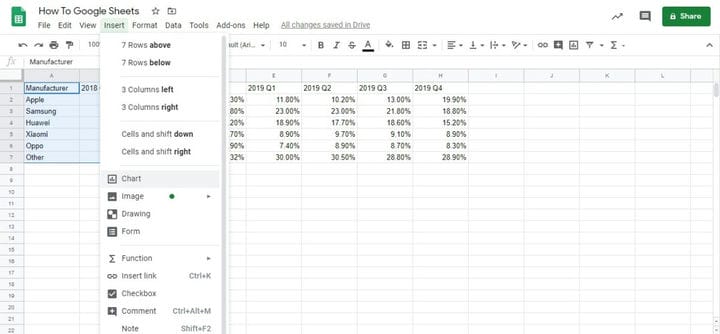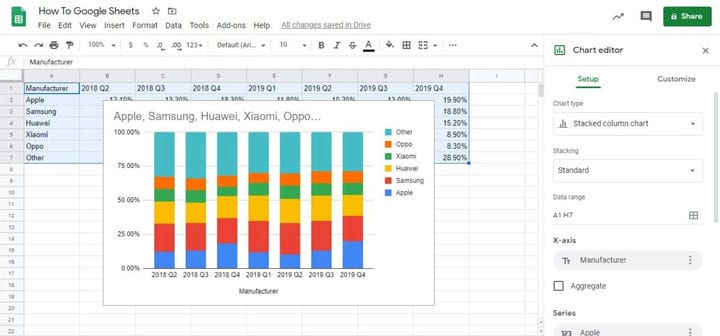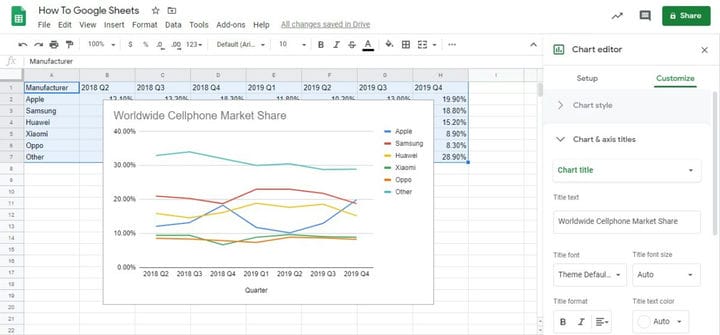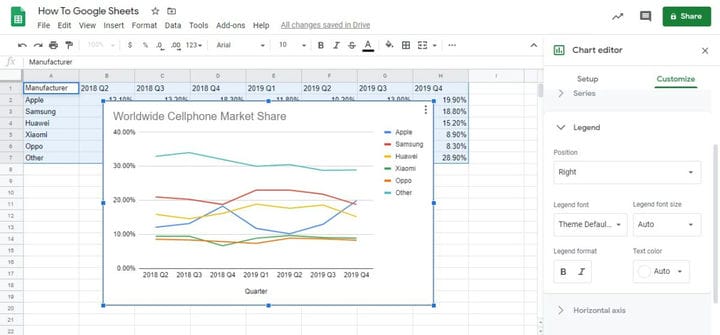Как сделать график в Google Таблицах
Google Таблицы – удобная альтернатива Microsoft Excel. Он предлагает многие из тех же функций в облачном пакете. Однако чтение и понимание больших таблиц данных все еще может быть проблемой. Вот как сделать график в Google Таблицах, чтобы упростить вашу информацию.
См. Также: 10 лучших приложений Excel и электронных таблиц для Android!
Процесс создания графика в Google Таблицах аналогичен процессу создания графика в Excel, хотя вам придется быть готовым к другому набору кнопок. Мы взяли наши данные из IDC, поэтому вы всегда можете использовать их в качестве примера и следить за ними.
См. Также: Как использовать Google Диск: все, что вам нужно знать
Как сделать график в Google Таблицах
1. Как и при построении графика в Excel, первым шагом является выбор данных. В конце концов, пустой график мало что поможет вашим читателям.
2. Теперь перейдите на вкладку «Вставка» (расположенную между «Просмотр» и «Формат») и прокрутите вниз до параметра «Диаграмма». Кнопка «Диаграмма» – это то место, где вы найдете как диаграммы, так и графики в Google Таблицах, кнопки «График» нет.
3. Вы, вероятно, заметите, что в Google Таблицах по умолчанию используется столбчатая диаграмма с накоплением. Это не идеально для всех, но теперь мы покопаемся в редакторе диаграмм (справа), чтобы все было правильно.
- Создание круговой диаграммы в Google Таблицах лучше всего подходит для процентных данных. Однако это не работает в разные периоды времени.
- Создание гистограммы в Google Таблицах лучше всего подходит для частотных данных. В этом случае это сработает, но это будет сложно в зависимости от того, сколько данных у нас есть.
4. Первый параметр, который мы изменим, – это выбор линейной диаграммы. Это помогает нам проиллюстрировать рост и падение доли рынка каждого производителя по кварталу. Google фактически даст рекомендации для типов диаграмм на основе введенных вами данных.
5. После того, как вы выбрали тип диаграммы, прокрутите вниз, чтобы убедиться, что ось X и серия соответствуют выбранной вами информации.
6. Последний шаг – перейти на вкладку «Настройка ». Здесь вы можете повозиться с заголовками и легендами, а также изменить цветовую схему вашей диаграммы. Вы также можете щелкнуть заголовок или легенду на диаграмме, чтобы перейти к определенному меню.
Теперь, когда вы знаете, как создать диаграмму в Google Таблицах, пора приступить к делу и попрактиковаться!
См. Также: 10 лучших офисных приложений для Android для работы!
Источник записи: https://www.androidauthority.com