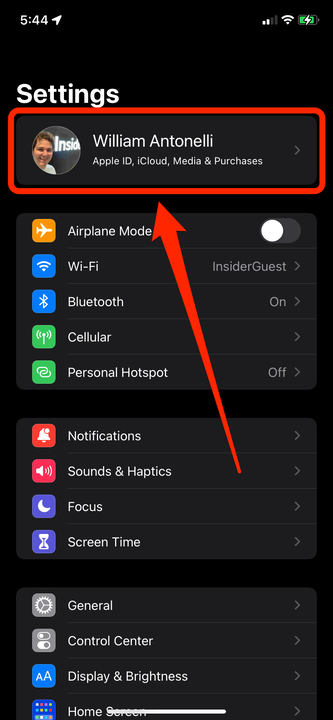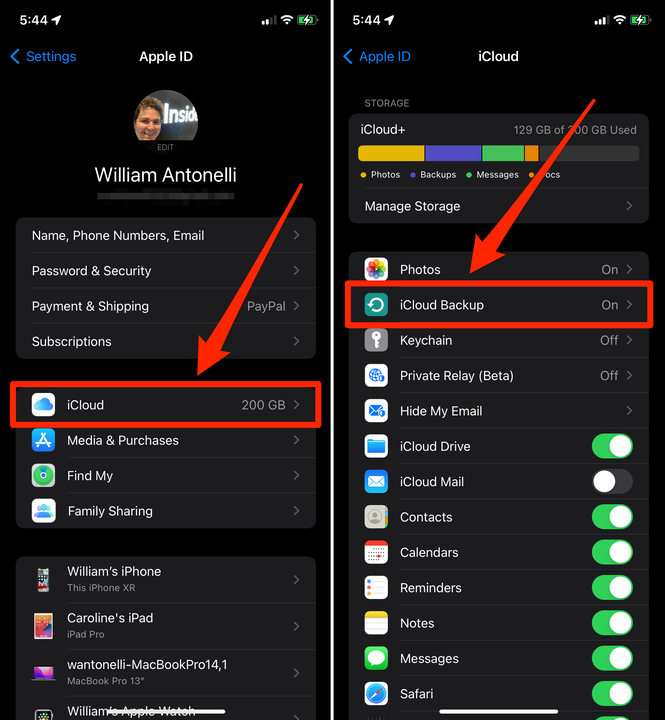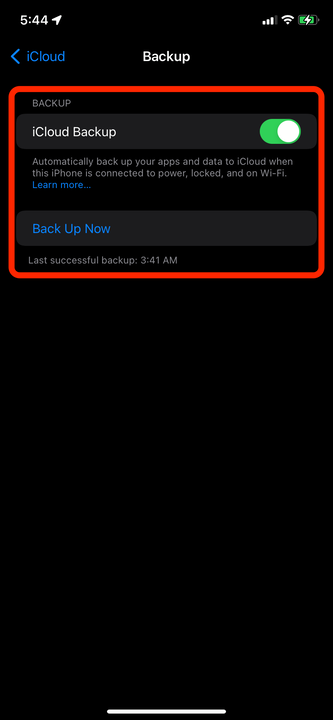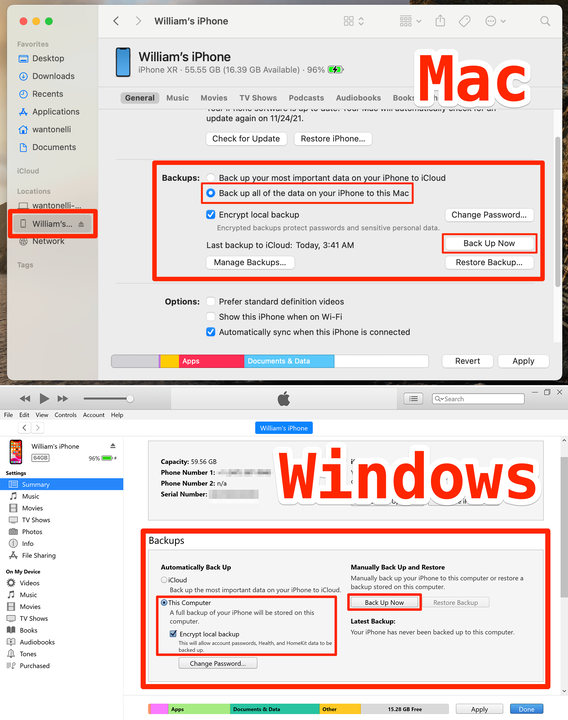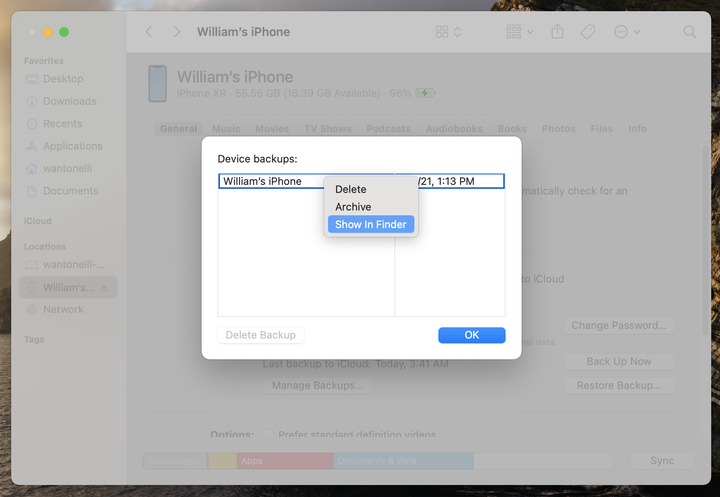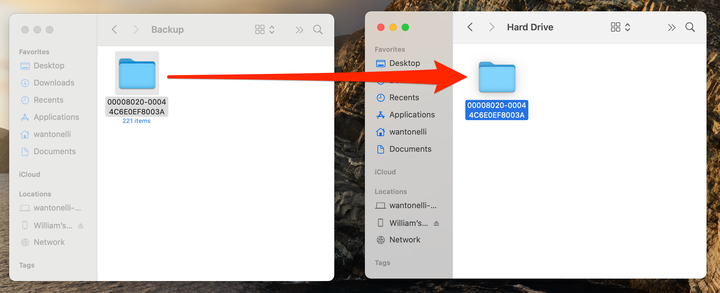Как сделать резервную копию iPhone с помощью ICloud или компьютера
- Вы можете создавать резервные копии данных вашего iPhone по беспроводной сети с помощью iCloud, но вы можете сохранить только ограниченный объем данных бесплатно.
- Если у вас есть ПК, вы можете создать резервную копию своего iPhone с помощью iTunes; если у вас Mac, вы можете использовать Finder.
- После того как вы сохранили резервную копию на свой компьютер, вы также можете переместить ее на внешний жесткий диск.
Когда вы в последний раз делали резервную копию своего iPhone? Надеюсь, это было не так давно — в противном случае вы в одном несчастном случае потеряете большую часть своих данных.
Эксперты рекомендуют сохранять резервные копии всех ваших данных и часто обновлять эти резервные копии. И, к счастью, есть несколько способов сделать резервную копию iPhone и сохранить ваши данные в безопасности.
Вот три лучших способа сделать резервную копию вашего iPhone: с помощью iCloud, компьютера или внешнего жесткого диска .
.
Как сделать резервную копию вашего iPhone с помощью iCloud
Резервное копирование с помощью iCloud невероятно удобно. Вы можете сделать это по беспроводной сети через Wi-Fi и даже настроить автоматическое резервное копирование вашего iPhone, а это значит, что вам не о чем беспокоиться.
1. Откройте приложение «Настройки» на своем iPhone и коснитесь своего имени в верхней части экрана.
Откройте меню учетной записи Apple ID.
Уильям Антонелли/Инсайдер
2 В меню Apple ID коснитесь iCloud, а затем «Резервная копия iCloud».
Обязательно выберите заранее, что вы хотите создать резервную копию.
Уильям Антонелли/Инсайдер
3 Убедитесь, что функция «Резервное копирование iCloud» включена. Это делает так, что всякий раз, когда ваш iPhone заряжается и подключается к Wi-Fi, но вы им не пользуетесь, он создает резервную копию ваших данных. Так что подключайте телефон ночью перед сном, и ваши файлы будут регулярно создавать резервные копии.
Вы также можете нажать «Создать резервную копию сейчас», чтобы прямо сейчас вручную создать резервную копию.
Вы можете настроить автоматическое резервное копирование или сделать его вручную.
Уильям Антонелли/Инсайдер
Как сделать резервную копию вашего iPhone на компьютер
Если вы предпочитаете хранить свои данные вне облака, вы можете сохранить их все на свой компьютер. Все это будет храниться в одном файле, который вы можете перемещать и хранить по своему усмотрению.
Если у вас есть ПК, вы сделаете это с помощью iTunes (поэтому убедитесь, что он у вас загружен ). Если у вас есть Mac, вы будете использовать Finder. Но в любом случае шаги аналогичны.
1. Откройте iTunes или Finder на своем компьютере, а затем подключите iPhone с помощью зарядного кабеля. На вашем iPhone вас спросят, хотите ли вы доверять компьютеру — выберите «Доверять» и введите свой пароль.
2. В iTunes или Finder выберите свой iPhone. Он появится в виде крошечного значка iPhone в левом верхнем углу iTunes, и вы увидите его имя на левой боковой панели в Finder.
3. В разделе «Резервные копии» выберите резервное копирование данных на компьютер, затем нажмите «Создать резервную копию сейчас».
Параметры называются по-разному на Mac и ПК, но выполняют одни и те же функции.
Яблоко; Уильям Антонелли/Инсайдер
Дайте вашим устройствам несколько минут для резервного копирования ваших данных. Как только все будет сделано, вы можете отключить свой iPhone.
Где найти резервные копии iPhone и как перенести их на внешний жесткий диск
Для большинства пользователей описанных выше шагов будет более чем достаточно.
Но вы заинтересованы в хранении резервных копий устройств на внешнем жестком диске или просто хотите гибко перемещать резервные копии в другое место на вашем компьютере, вам придется копнуть немного глубже.
Найдите резервные файлы
На Mac:
Нажмите кнопку поиска Spotlight или нажмите Command + Shift + G при открытом окне Finder и скопируйте следующий текст: ~/Library/Application Support/MobileSync/Backup/.
Это приведет вас к папке, в которой хранятся ваши резервные копии.
Либо снова подключите iPhone к Mac и откройте его меню, затем нажмите «Управление резервными копиями ». Вы получите список всех ваших резервных копий, которые затем можно щелкнуть правой кнопкой мыши и выбрать «Показать в Finder», чтобы найти их.
Вы можете найти свои резервные копии, повторно подключив iPhone.
На ПК с Windows:
Вы будете использовать аналогичный процесс для Windows. Откройте панель поиска и введите: Пользователи (имя пользователя) AppDataRoamingApple ComputerMobileSyncBackup.
Замените имя своего профиля пользователя на (имя пользователя). Это приведет вас к папке с вашими резервными копиями.
Либо откройте iTunes и нажмите «Изменить» вверху, затем «Настройки ». В открывшемся всплывающем окне нажмите Устройства. Вы увидите все свои резервные копии. Вы также можете удалить свои резервные копии из этого меню.
Копировать и перемещать резервные копии на внешний жесткий диск
Теперь, когда вы нашли, где спрятаны ваши резервные копии, вы можете скопировать их на внешний диск и удалить те, что находятся на жестком диске.
Apple советует пользователям копировать всю папку, если вы хотите сохранить данные без каких-либо шансов их повреждения, поэтому сделайте копию папки (или сожмите ее в ZIP-файл) и перетащите ее на внешний жесткий диск. диск (или другой облачный сервис, например Google Диск
Вы можете переместить всю папку резервной копии или сначала сжать ее в один файл.
Теперь вы можете удалить копию на своем компьютере, чтобы сэкономить место, если хотите. Но никогда не помешает иметь несколько копий.