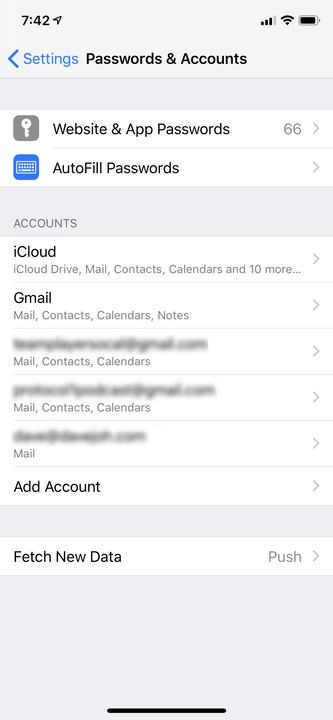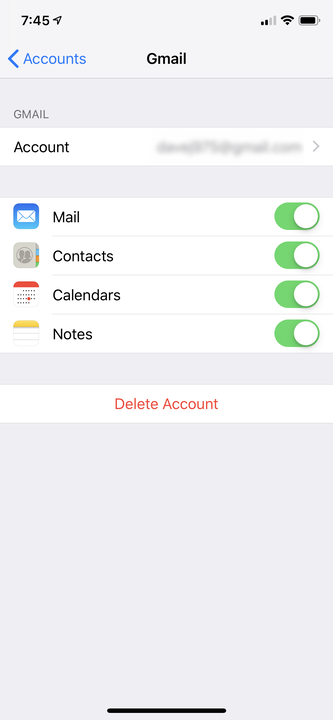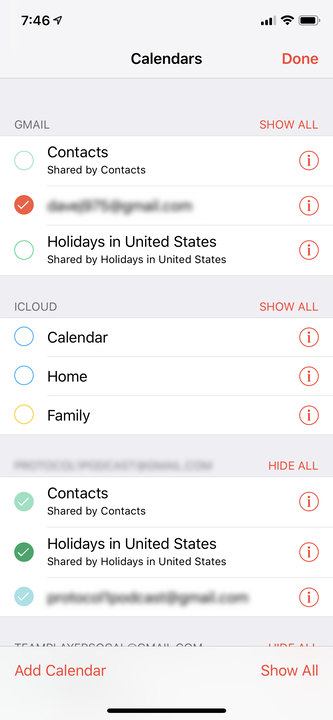Как синхронизировать календарь Google с календарем iPhone
- Ваши действия в Календаре Google можно синхронизировать с вашим iPhone, установив приложение Календарь Google или добавив его во встроенное приложение Календарь iPhone.
- Чтобы синхронизировать Календарь Google со встроенным приложением, начните с добавления своей учетной записи Google на вкладку «Пароли и учетные записи» iPhone в приложении «Настройки».
- Убедитесь, что вы также включили Календарь Google в своем приложении «Календарь».
Если вы являетесь пользователем Gmail и ведете свое расписание в Календаре Google, один из способов гарантировать, что у вас всегда будет эта информация, когда вы в дороге, — установить приложение Календарь Google на свой iPhone.
Но если вы предпочитаете видеть свои действия в Календаре Google во встроенном приложении «Календарь » iPhone, это также довольно легко сделать.
Как синхронизировать Календарь Google с вашим iPhone
1 Запустите приложение «Настройки».
2 На панели слева коснитесь «Пароли и учетные записи».
Данные вашего Календаря Google могут поступать из той же учетной записи Google, которую вы добавили для просмотра Gmail на своем телефоне.
3 Просмотрите список учетных записей справа. Если вы видите учетную запись Google, содержащую данные вашего календаря, коснитесь ее и перейдите к шагу 6.
4 Если у вас еще нет учетной записи на вашем iPhone, коснитесь «Добавить учетную запись».
5 Коснитесь «Google» и на странице входа следуйте инструкциям по входу, используя адрес и пароль Gmail. Если для вашей учетной записи Gmail включена двухэтапная аутентификация, вам нужно будет посетить страницу безопасности своей учетной записи Google, создать пароль приложения и ввести его вместо обычного пароля Google.
6 Как только вы войдете в систему, вы попадете на страницу с вашим адресом электронной почты вверху и некоторыми опциями. На этой странице вы можете выбрать, какие службы Google — почту, контакты, календарь и заметки — вы хотите синхронизировать с вашим iPhone. Если календарь — это единственное, что вы хотите синхронизировать, отключите остальные, сдвинув ползунки влево. Убедитесь, что Календарь включен. Если вы настраиваете учетную запись на своем телефоне в первый раз, нажмите «Сохранить».
Убедитесь, что данные Календаря Google включены, иначе они не будут отображаться в вашем приложении Календарь.
7. Запустите приложение Календарь.
8 В нижней части экрана коснитесь «Календари».
9 Если он еще не выбран, найдите запись Календаря Google, которую вы только что добавили на свой iPhone, и коснитесь ее. Вы должны увидеть галочку, и записи календаря должны сразу появиться в календаре.
Выберите свою учетную запись Google в приложении «Календарь».