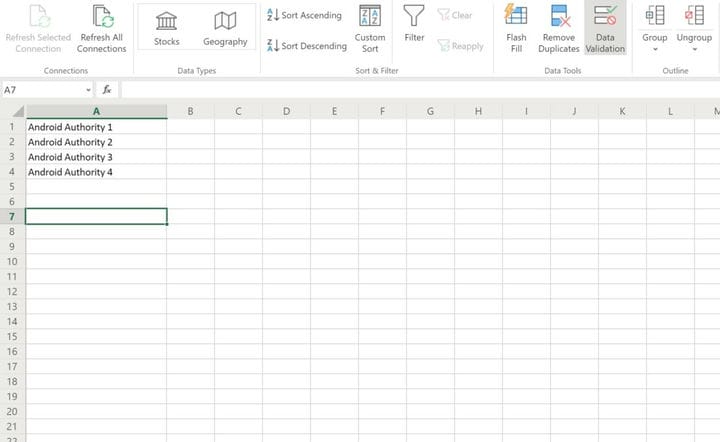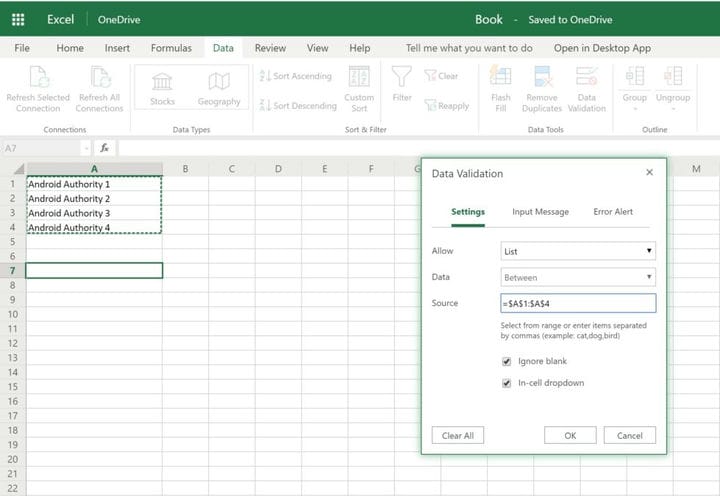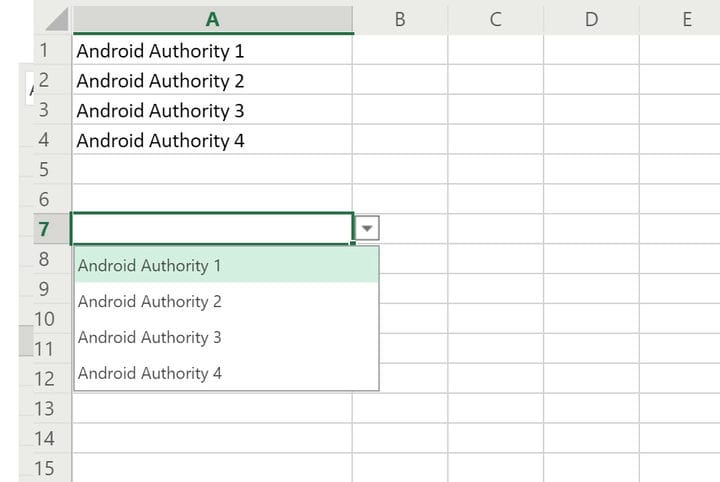Как создать выпадающий список в Excel
Когда дело доходит до работы в офисе, некоторые навыки столь же полезны, как Microsoft Excel. Овладение этим вездесущим инструментом – это все равно, что получить окончательное передаваемое умение в своем резюме. Excel имеет практически безграничный потенциал. Сегодня мы поговорим о том, как создать выпадающий список в Excel.
Почему вы хотите выпадающий список? Хотя ответ на этот вопрос будет зависеть от вашей ситуации, выпадающие списки особенно полезны для создания опросов, опросов и веб-форм. Сделать выпадающий список в Excel на самом деле довольно просто, так как этот параметр можно найти в инструменте Data Validation. К сожалению, это довольно сложно найти – даже если это легко сделать, когда у вас есть ноу-хау.
Для создания выпадающего списка вам понадобятся два элемента:
- Список предметов, которые попадут в ваш выпадающий список.
- Ячейка ввода данных.
Хотя отдельные шаги могут различаться в зависимости от используемой версии Excel, общий процесс остается примерно таким же. Итак, давайте прыгнем.
1. Сначала создайте список. В этом примере мы использовали ячейки от А1 до А4. Конечно, вы помещаете вещи довольно гибко, например, если вы хотите использовать A1 – D1, или даже если вы хотите поместить данные списка в другой лист проекта.
2. Затем перейдите в меню и выберите Данные> Проверка данных .
3. Появится новая коробка. Выберите Список из опции Разрешить.
4. Затем нажмите «Управление исходным кодом», после чего вы можете перетащить и выделить ячейки, которые вы заполнили списком на шаге 1. Вы также можете вручную ввести ячейки, если хотите (= $ A $ 1: $ A $ 4).
Проверьте опцию выпадающего в ячейке. Если вы снимите флажок, он не будет отображать раскрывающийся список. Нажмите «ОК».
5. Теперь вы можете добавить раскрывающийся список в несколько ячеек. Просто выберите диапазон ячеек ввода данных. Это даже работает для несмежных клеток. Просто нажмите и удерживайте клавишу Shift при нажатии.
И это все! Теперь вы знаете, как создать выпадающий список в Excel. Как видите, это было не так сложно, но Microsoft усложняет задачу, добавляя множество функций в свою сложную систему меню. Хотите узнать больше о Excel? Пакет Сертификации Excel мог бы быть идеально подходящим. Курс содержит тренинг стоимостью 1600 долларов США в одном удобном пакете. Лучше всего то, что временное падение цены приводит к снижению стоимости всего пакета до 39 долларов.
Вот лишь несколько основных моментов, которые предлагает этот курс:
- Excel: расширенные формулы и функции – стоимость 200 долларов
- Визуализация данных с помощью диаграмм и графиков Excel – стоимость 200 долларов
- Введение в Power Query, Power Pivot и DAX – стоимость 200 долларов
- Анализ данных с помощью сводных таблиц – стоимость 200 долларов
- Microsoft Excel от начинающего до продвинутого – стоимость 200 долларов
Мы пробудили ваш интерес? Нажмите на ссылку ниже.
$39 .00
Профессиональный учебный комплект по сертификации Microsoft Excel
Сохранить $1561 .00
Профессиональный учебный комплект по сертификации Microsoft Excel Купить сейчас
Сохранить $1561 .00 $39 .00
Надоело искать в Интернете решения для электронных таблиц? Станьте волшебником на всю ночь с Ultimate Microsoft Excel Certification Training Bundle, в настоящее время скидка 93% для читателей Android Authority. Проверьте это!
Источник записи: https://www.androidauthority.com