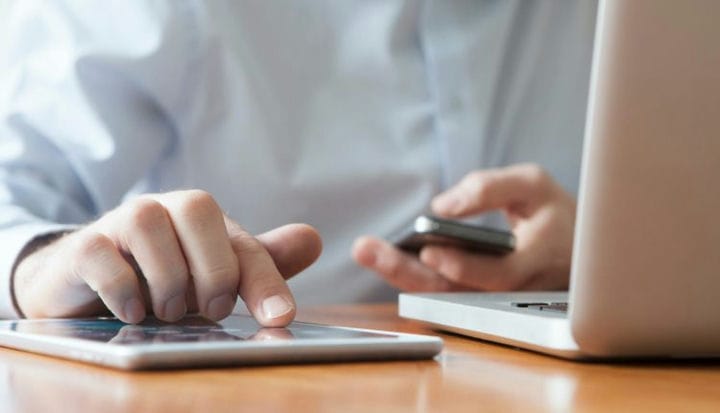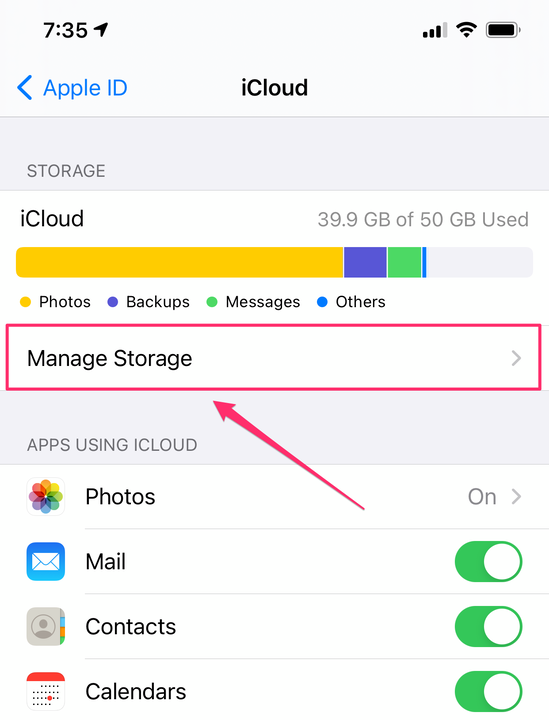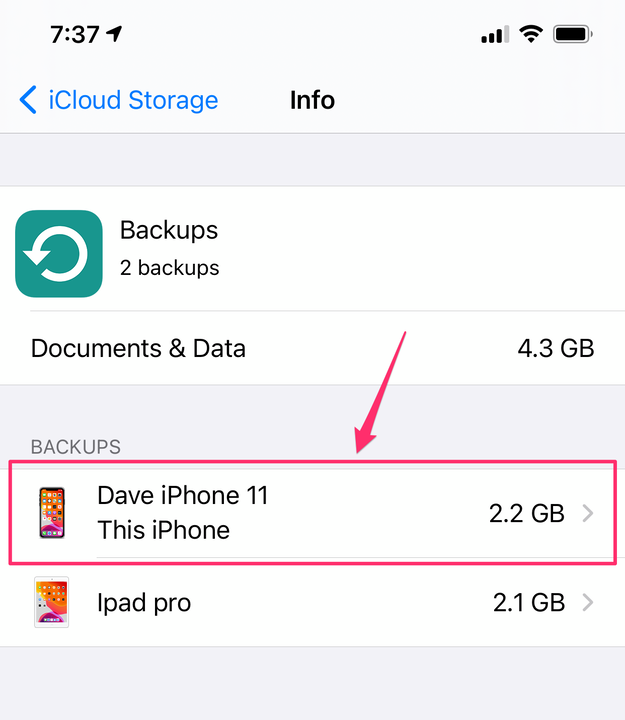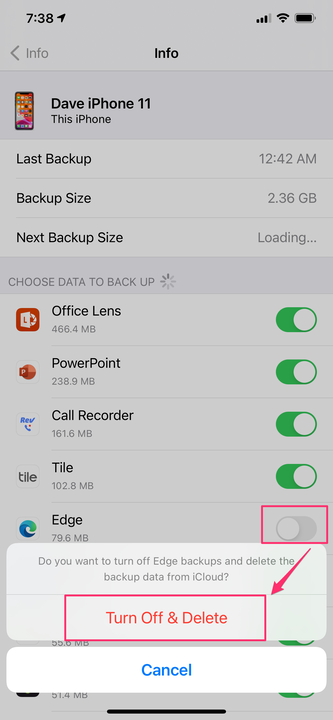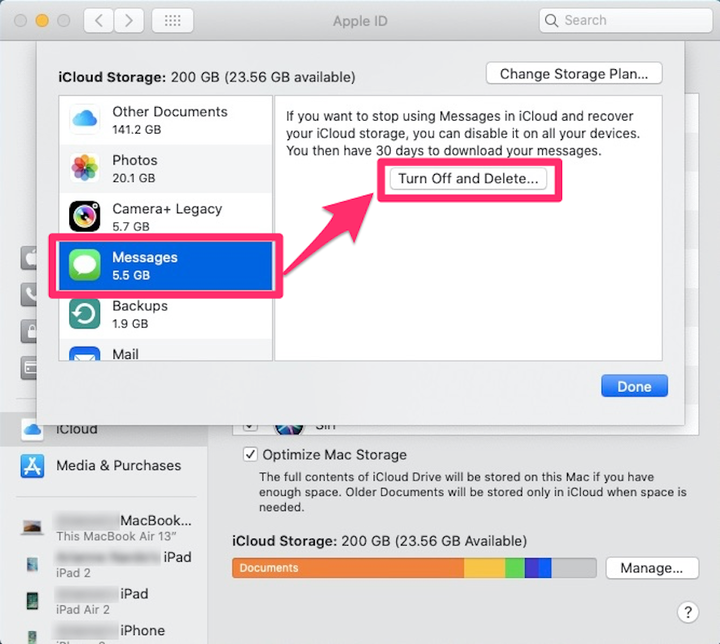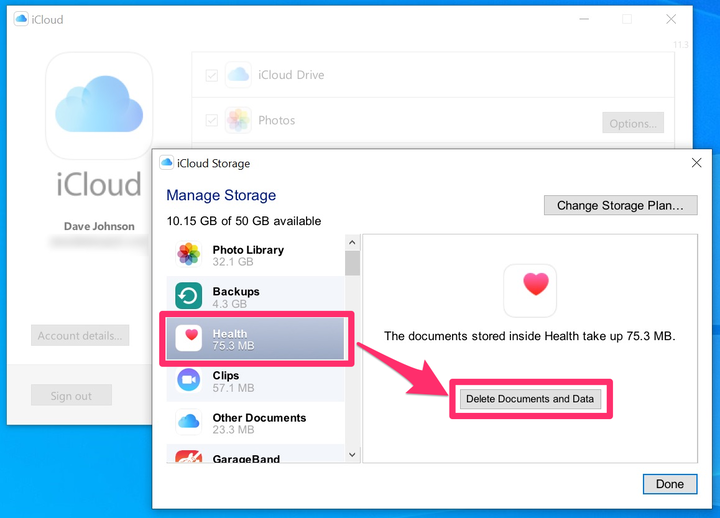Как удалить приложения из ICloud, чтобы освободить место для хранения
- Вы можете легко удалить приложения из iCloud, чтобы освободить место в хранилище, особенно приложения с большим объемом данных, резервное копирование которых может не понадобиться.
- Чтобы удалить приложения с вашего iPhone или iPad, перейдите в раздел iCloud в приложении «Настройки».
- Чтобы удалить приложения из iCloud на вашем Mac, перейдите к iCloud в Системных настройках; в Windows вам потребуется установить настольное приложение iCloud.
Нужно освободить место в учетной записи iCloud? Apple предоставляет всего 5 ГБ свободного места для хранения, чего недостаточно для онлайн-хранилища, если только ваши потребности не очень скромны. У вас есть два варианта: обновить подписку iCloud, чтобы получить больше места, или удалить ненужные элементы из iCloud. Вы можете сэкономить много места, удалив самые большие приложения из iCloud.
Как удалить приложения из iCloud на iPhone или iPad
Все ваши приложения для iPhone или iPad и данные их программ автоматически сохраняются в iCloud, но вы можете сэкономить много места для хранения, удалив самые большие приложения из списка резервных копий iCloud.
1. Запустите приложение «Настройки» на своем iPhone или iPad и коснитесь имени своей учетной записи в верхней части страницы.
2. Нажмите «iCloud», а затем нажмите «Управление хранилищем».
Нажмите «Управление хранилищем» под панелью iCloud, чтобы удалить ненужные приложения.
3. Нажмите «Резервные копии».
4. На странице резервных копий вы увидите список ваших мобильных устройств Apple. Коснитесь имени устройства, которое вы используете в данный момент.
Убедитесь, что вы выбрали устройство, которое сейчас держите в руке, потому что вы не можете использовать эту страницу для удаления приложений на другом устройстве.
5. Через некоторое время вы должны увидеть короткий список приложений в разделе «Выберите данные для резервного копирования». Это пять приложений, которые занимают больше всего места в iCloud. Нажмите «Показать все приложения», чтобы увидеть все приложения, установленные на вашем устройстве.
6. Чтобы удалить приложение, проведите по его кнопке влево, а затем подтвердите действие, нажав «Выключить и удалить» во всплывающем окне.
Вы можете сэкономить место на диске, не создавая резервные копии некоторых приложений.
Как удалить приложения из iCloud на Mac
Ваш Mac также может использовать iCloud для хранения некоторых приложений.
1. Щелкните значок Apple в левом верхнем углу рабочего стола и выберите «Системные настройки» в раскрывающемся меню.
2. В окне «Настройки» выберите «Apple ID». При необходимости введите свой пароль Apple ID.
3. Справа от панели хранилища iCloud в нижней части окна нажмите «Управление…».
4. Во всплывающем окне щелкните приложение, которое хотите удалить, из панели слева, а затем следуйте инструкциям на главной панели. В большинстве случаев вы можете нажать «Выключить и удалить», хотя в некоторых случаях вам может потребоваться выполнить другие действия, например удалить файлы в Finder.
Вы можете использовать приложение Apple ID в Системных настройках вашего Mac, чтобы удалить приложения из iCloud.
Как удалить приложения из iCloud на ПК
1. Чтобы удалить приложения и их данные с помощью Windows, вам необходимо загрузить и установить iCloud для Windows 10. Если вы используете более старую версию Windows, скачайте приложение iCloud с сайта Apple.com.
2. Запустите приложение iCloud и нажмите «Хранилище» справа от панели хранилища iCloud.
3. Во всплывающем окне щелкните приложение, которое хотите удалить, на панели слева, а затем следуйте инструкциям на главной панели. В большинстве приложений есть опция «Удалить документы и данные», в то время как в других приложениях могут быть другие инструкции.
Вы можете сэкономить место в iCloud, удалив приложения из Windows.