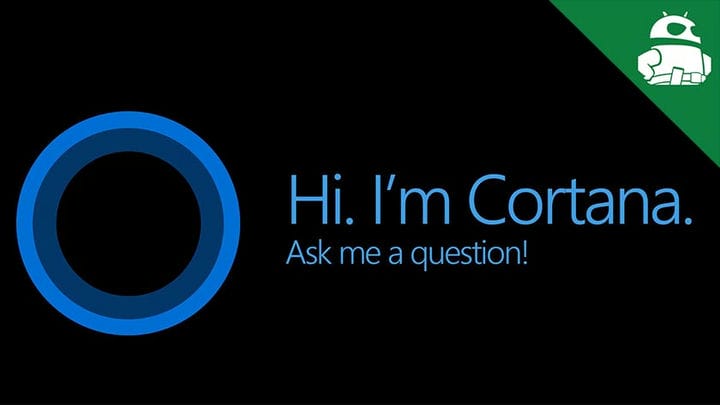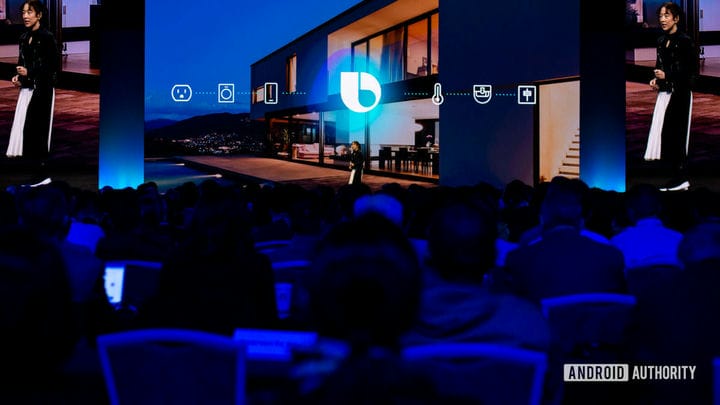Как удалить то, что вы сказали всем цифровым помощникам
Цифровые помощники являются отличными инструментами для получения информации, проведения быстрых расчетов, получения рецептов блюд, поиска мест, управления устройствами «умного дома» и многого другого. Тем не менее, безопасность и конфиденциальность среди вас могут ненавидеть то, что эти изящные сервисы знают о вас. Те, кто готов получить всю эту личную информацию от Google, Amazon, Apple и Microsoft, оказались в нужном месте. Сегодня мы покажем вам, как удалить все, что вы когда-либо говорили своим цифровым помощникам.
Как удалить то, что вы сказали в Google Assistant
- Перейдите на страницу активности Google из любого браузера.
- Нажмите на Удалить активность по.
- Вы можете выбрать определенный период времени, для которого вы хотите удалить свою историю. К ним относятся «Последний час», «Последний день», «Все время» или «Пользовательский диапазон».
- Установите флажок «Помощник».
- Хит Удалить.
Подробнее: руководство Google Assistant – максимально эффективно используйте виртуального помощника
Как удалить то, что вы сказали, цифровому помощнику Amazon Alexa
- Перейдите на страницу настроек конфиденциальности Alexa.
- В разделе «Управление данными Alexa» нажмите кнопку со стрелкой.
- Под Управления голосовых записей, нажмите кнопку, где он говорит здесь.
- Выберите диапазон дат, для которого вы хотите удалить свои голосовые записи.
- Нажмите Удалить все записи для .
Вы также можете сказать Алексею удалить ваши записи!
- Откройте приложение Alexa.
- Зайдите в меню настроек.
- Выберите Настройки.
- Хит Alexa конфиденциальности.
- Нажмите на Просмотр истории голоса.
- Toggle Включить удаление голосом на.
- Скажите вашему цифровому помощнику «Алекса, удалите мою историю голоса».
Также: все, что вам нужно знать об Amazon Alexa
Как удалить то, что вы сказали, цифровому помощнику Microsoft Cortana
- Перейдите на панель конфиденциальности вашей учетной записи Microsoft .
- Нажмите на вкладку Моя активность.
- Выберите Голос.
- Хит Очистить активность.
Здесь: Как использовать Кортану
Как удалить то, что вы сказали Сири от Apple
Как и в случае с любым другим процессом Apple, вам нужно одно из своих собственных устройств для удаления вашей голосовой истории Siri. Вам также понадобится устройство Apple, чтобы использовать Siri вообще, поэтому, если вы хотите удалить свои записи из цифрового помощника Siri, мы можем предположить, что у вас есть такой. Вот как это сделать.
Удалить голосовые записи с помощью iOS:
- Откройте Настройки.
- Перейти к Siri & Поиск.
- Выберите Siri & Dictation History.
- Нажмите Удалить историю Siri & Dictation.
Удалить голосовые записи, используя macOS:
- Откройте Системные настройки.
- Иди к Сири.
- Нажмите Удалить историю Siri & Dictation.
Удалить голосовые записи с помощью HomePod:
- Откройте приложение Home.
- Зайдите в настройки HomePod.
- Выберите Siri History.
- Нажмите Удалить историю Siri.
Удалить голосовые записи с помощью Apple Watch:
- Откройте Настройки.
- Иди к Сири.
- Выберите Siri & Dictation History.
- Нажмите Удалить историю Siri & Dictation.
Удалить голосовые записи с помощью Apple TV:
- Откройте Настройки.
- Перейти к генералу.
- Выберите Siri History.
- Нажмите Удалить историю Siri & Dictation.
Далее: полное руководство по покупке iPhone
Как удалить то, что вы сказали, цифровому ассистенту Samsung Bixby
- Откройте Bixby Voice.
- Нажмите кнопку меню с 3 линиями.
- Нажмите на устройство, для которого вы хотите удалить свою голосовую историю.
- Выберите Журнал бесед.
- Нажмите кнопку меню из трех точек в правом верхнем углу.
- Выберите Очистить все (или выберите Удалить и выберите записи, которые вы хотите удалить одну за другой).
Также: полное руководство Samsung Bixby
Проверьте наш разнообразный контент, чтобы узнать больше об использовании всех цифровых помощников!
Источник записи: https://www.androidauthority.com