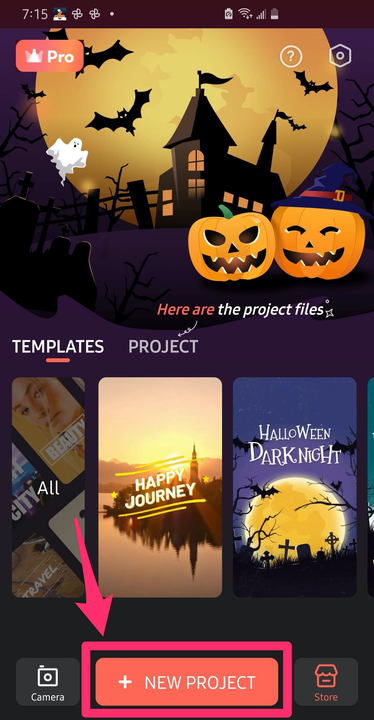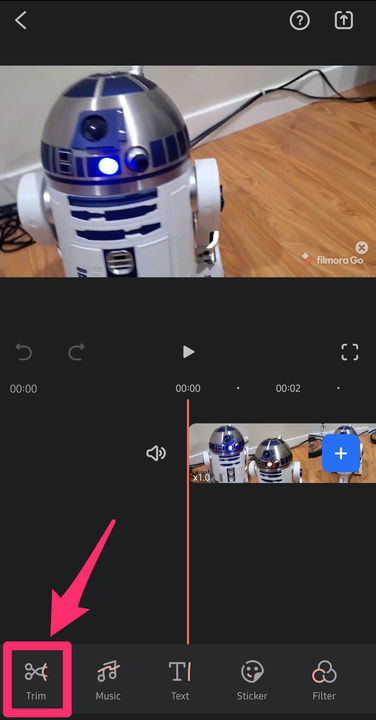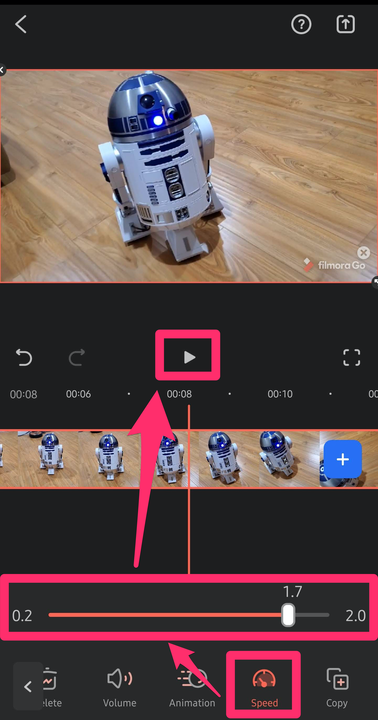Как ускорить или замедлить видео на Android
- Вы можете ускорить или замедлить видео на Android с помощью стороннего приложения — в Android нет встроенной функции, позволяющей изменять скорость видео.
- Есть много приложений на выбор, но большинство из них требуют покупки, чтобы разблокировать ключевые функции.
- Вот как можно ускорить или замедлить видео с помощью FilmoraGo, которую вы можете установить из магазина Google Play.
Стандартная операционная система Android не включает способ ускорить или замедлить записанное вами видео, но сторонние приложения поспешили удовлетворить эту потребность.
В магазине Google Play есть бесчисленное множество приложений, которые могут изменить скорость воспроизведения видео. Большинство из них бесплатны, но многие требуют встроенных покупок, чтобы разблокировать дополнительные функции или даже сохранить видео после его редактирования.
Для простоты вот как ускорить или замедлить видео с помощью бесплатного приложения, которое не требует покупки для сохранения завершенного видеоклипа.
Как ускорить видео на Android с помощью FilmoraGo
1. Используя магазин Google Play, установите FilmoraGo на свой телефон Android.
2. Запустите FilmoraGo и нажмите «Новый проект» внизу экрана.
Начните с запуска нового проекта.
3. Выберите видео из клипов, хранящихся в фотобиблиотеке вашего телефона, и нажмите «Импортировать». Затем подождите, пока видео импортируется в редактор FilmoraGo.
4. После открытия редактора вы должны увидеть видео в окне предварительного просмотра и на временной шкале ниже. Нажмите «Обрезать» на панели инструментов в нижней части экрана.
Нажмите кнопку «Обрезать» в нижней части экрана.
5. Нажмите «Скорость» на панели инструментов — вам может потребоваться провести пальцем влево, чтобы увидеть его.
6. Во всплывающем окне перетащите ползунок, чтобы установить скорость воспроизведения видео. Вы можете установить любую скорость от 0,2x (медленно) до 2x (быстро). Нажмите кнопку «Воспроизвести» под предварительным просмотром, чтобы увидеть, как это повлияет на видео.
После нажатия «Скорость» перетащите ползунок для управления скоростью воспроизведения и нажмите «Воспроизвести» для предварительного просмотра.
7. Когда вы будете удовлетворены результатом, нажмите кнопку «Экспорт» в правом верхнем углу экрана.
8. На странице настроек экспорта нажмите «Экспорт».
Если вам нравятся результаты, вы можете заплатить за обновление до версии FilmoraGo, которая удаляет водяные знаки, экспортирует в более высоком разрешении и добавляет дополнительные функции.