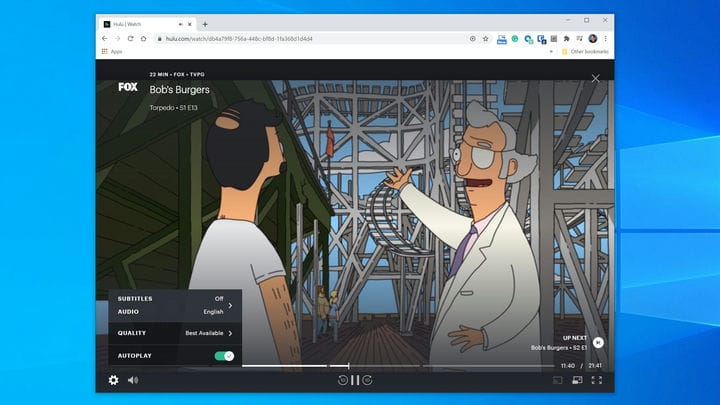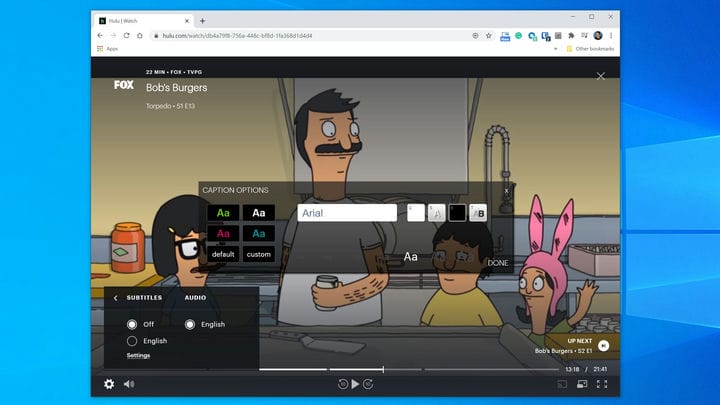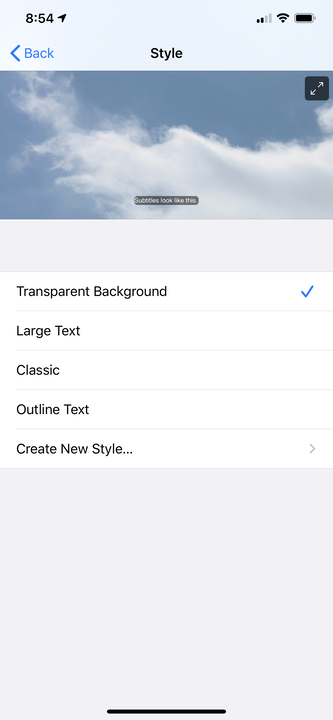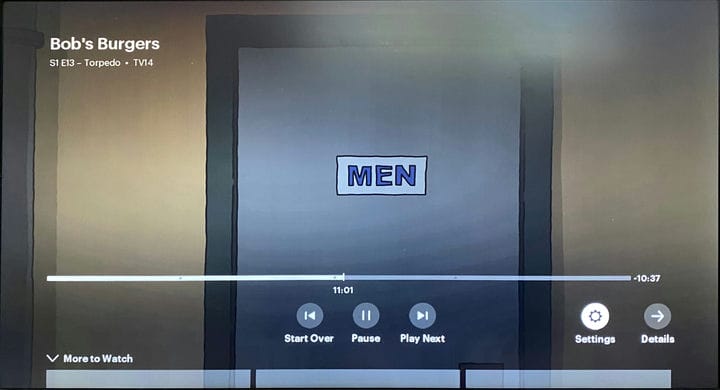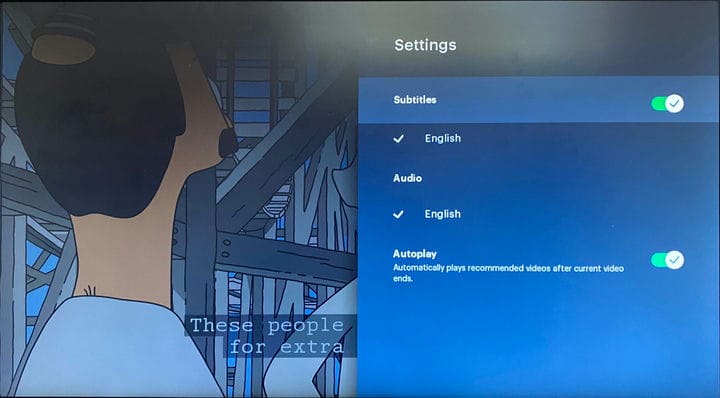Как включить субтитры Hulu и отформатировать их
- Вы можете включить функцию закрытых субтитров Hulu для помощи в диалогах независимо от устройства, которое вы используете для просмотра Hulu.
- На большинстве устройств вы можете включить скрытые субтитры и выбрать язык, который хотите видеть, с помощью значка настроек, который имеет форму шестеренки.
- Вы также можете настроить размер, стиль и цвет шрифта на большинстве устройств.
- На вашем телефоне вы устанавливаете это в настройках специальных возможностей устройства, в то время как процесс различается для Интернета и Smart TV.
- Эта история является частью Business Insider.
Вы можете включить субтитры в Hulu
для большинства шоу и фильмов, но их настройка зависит от выбранного вами шоу.
Хотя английский и испанский языки доступны для многих программ, например, не в каждом шоу есть испанский язык. Устройство, на котором вы смотрите заголовок, также может повлиять на доступные вам субтитры.
И в отличие от некоторых других потоков
приложений, вам придется включить субтитры на каждом устройстве, на котором вы транслируете шоу и фильмы Hulu. Включение субтитров на одном устройстве не позволит использовать их на вашем телефоне, компьютере или Smart TV.
Вот как включить и отформатировать подписи на Hulu.
Как использовать субтитры Hulu в веб-браузере
1. Когда вы смотрите шоу на Hulu в веб-браузере, щелкните значок «Настройки», который выглядит как шестеренка.
Вы можете найти элементы управления субтитрами, выбрав значок «Настройки».
2. Нажмите «Субтитры».
3. Выберите язык, который вы хотите видеть.
4. Чтобы отключить субтитры, выберите «Выкл.» в том же меню.
5. Чтобы настроить субтитры, сначала щелкните ссылку «Настройки» в меню «Субтитры».
6. Настройте шрифт подписи, цвет и другие параметры стиля в соответствии со своими предпочтениями.
Hulu позволяет вам выбирать цвета шрифта, гарнитуру, размер и многое другое для текста субтитров в веб-браузере.
7. Нажмите «Готово», чтобы сохранить изменения.
Как использовать субтитры Hulu в приложении для iOS
1. Во время просмотра передачи на телефоне или планшете коснитесь значка «Настройки», который выглядит как шестеренка.
2. В раскрывающемся списке «Настройки» смахните кнопку «Субтитры» вправо, чтобы включить ее.
3. Затем выберите язык, который вы хотите видеть.
Любые внесенные здесь изменения будут применены к субтитрам приложения Hulu.
Как использовать субтитры Hulu в приложении для Android
1. Во время просмотра передачи на телефоне или планшете коснитесь значка «Настройки», который выглядит как шестеренка.
2. В раскрывающемся списке «Настройки» смахните кнопку «Субтитры» вправо, чтобы включить ее.
3. Выберите язык, который вы хотите видеть.
4. Чтобы настроить подписи, коснитесь значка «Учетная запись» в нижней части экрана.
5. Выберите «Настройки».
6. Нажмите «Субтитры и подписи» и подождите, пока приложение Hulu откроет настройки вашего телефона на странице субтитров Google.
7. В меню субтитров Google настройте параметры скрытых субтитров. Внесенные здесь изменения будут применены к субтитрам в приложении Hulu.
Как использовать субтитры Hulu на смарт-телевизоре
1. Во время просмотра передачи с помощью пульта дистанционного управления откройте панель управления (обычно нужно нажать кнопку «вверх» на пульте).
2. Выберите меню «Настройки».
Откройте панель управления и выберите значок «Настройки», чтобы перейти к субтитрам.
3. В разделе «Подписи и субтитры» выберите «Вкл.» или «Выкл.».
4. Выберите нужный язык.
Выберите заголовок и используйте пульт дистанционного управления, чтобы вернуться к шоу.
5. Чтобы настроить подписи, перейдите на главный экран приложения Hulu.
6. С помощью пульта дистанционного управления выберите значок «Учетная запись».
7. Выберите «Настройки».
8. Теперь выберите «Субтитры и подписи».
9. Используйте страницу «Стиль», чтобы настроить стиль и размер шрифта, а также другие аспекты текста.
10. Когда вы закончите, используйте пульт дистанционного управления, чтобы вернуться к предыдущему экрану, чтобы сохранить настройки.