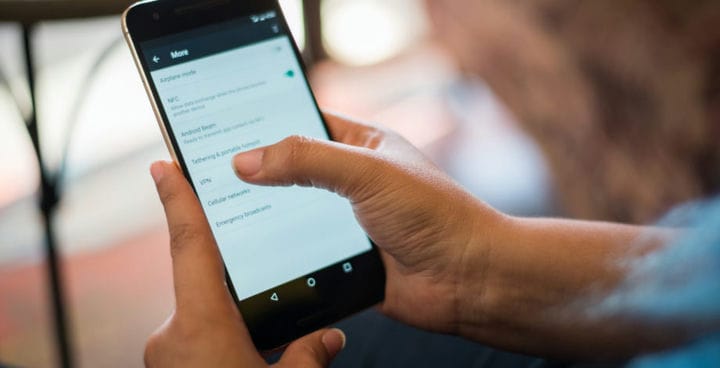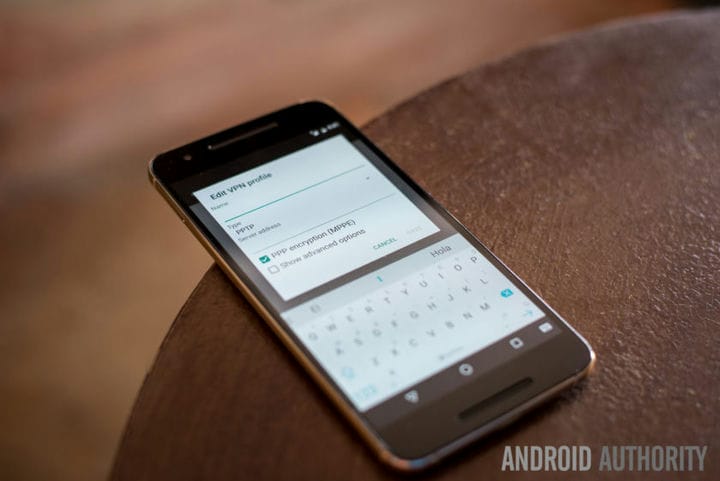Как вручную настроить VPN на любом устройстве
Большинство поставщиков услуг VPN премиум-класса предлагают клиентов или приложения для конкретных платформ, которые можно загрузить для быстрого и простого подключения к серверу. Однако есть несколько ситуаций, в которых вам может потребоваться вручную настроить и настроить VPN, например, при использовании системы, которая не позволяет устанавливать сторонние приложения, при удаленном подключении к офисной сети или если это просто то, что вы предпочитаете.
Все службы VPN или администратор вашего сайта предоставят вам необходимую информацию – конкретный сервер, удаленный идентификатор, имя пользователя, пароль и многое другое. Когда вы вооружитесь этими деталями, вот что вам нужно сделать, чтобы вручную настроить VPN на всех устройствах!
Android
- Разблокируйте свое устройство.
- Зайдите в Настройки .
- Нажмите на Сеть и Интернет .
- Нажмите на Дополнительно .
- Выберите VPN .
- Затем нажмите значок «+» в правом верхнем углу экрана.
- Теперь вы сможете создавать и редактировать профиль VPN. Используйте информацию, предоставленную вам администратором сети или поставщиком услуг VPN, и нажмите «Сохранить».
- Чтобы подключиться к VPN, вернитесь на страницу настроек VPN и нажмите на службу VPN, к которой хотите подключиться.
- Вы также можете нажать на значок шестеренки рядом с названием службы VPN и включить опцию «Always-on VPN», чтобы устройство всегда было подключено к VPN.
Примечание. Это руководство по установке основано на Android 9.0 Pie, работающем на устройстве Pixel. Ваше меню настроек может немного отличаться для вас, но способ настройки VPN вручную во многом будет таким же. Если у вас возникнут какие-либо проблемы, укажите модель вашего устройства в разделе комментариев ниже, и мы сделаем все возможное, чтобы вам помочь.
iOS (iPhone и iPad)
- Разблокируйте свое устройство.
- Откройте настройки .
- Нажмите на Общие .
- Выберите VPN .
- Нажмите на Добавить конфигурацию VPN .
- Добавьте всю необходимую информацию, включая протокол VPN, настройки VPN (удаленный идентификатор, сервер) и информацию для аутентификации.
- После завершения нажмите Готово, чтобы сохранить профиль.
- Вернитесь на страницу VPN, и теперь вы можете легко включить или отключить VPN-соединение с помощью переключателя ползунка.
Mac
- Щелкните меню Apple (значок Apple).
- Зайдите в Системные настройки.
- Щелкните Сеть.
- Щелкните значок «+» в списке слева на странице «Сеть».
- Щелкните всплывающее меню интерфейса.
- Выберите VPN.
- Просмотрите различные разделы и добавьте соответствующую информацию. Сначала выберите Тип VPN, выберите протокол VPN, добавьте имя и нажмите Создать. Затем вы можете ввести адрес сервера, информацию для аутентификации и входа в систему, а также любые дополнительные настройки, которые мог задать сетевой администратор.
- Щелкните Применить, а затем выберите ОК.
- Чтобы подключиться к VPN, перейдите в «Системные настройки»> «Сеть», щелкните имя службы VPN и нажмите «Подключиться».
- Кроме того, вы можете выбрать Показать статус VPN в строке меню и использовать значок статуса VPN для быстрого подключения к сети VPN.
Windows 10
- Щелкните строку поиска Cortana внизу и введите VPN.
- Нажмите на результат (он должен быть вверху или рядом с ним) с надписью «Изменить виртуальные частные сети (VPN)».
- Кроме того, вы можете перейти в «Настройки»> «Сеть и Интернет» и нажать «VPN» в левом меню.
- Щелкните Добавить VPN-соединение.
- Измените раздел «Поставщик VPN » на Windows (встроенный) и заполните оставшуюся часть формы соответствующей информацией, которую вы должны получить у сетевого администратора или поставщика услуг VPN.
- Чтобы подключиться к VPN, щелкните значок Wi-Fi на панели задач и выберите созданное VPN-соединение.
Linux
- Откройте Обзор действий и начните вводить Сеть.
- Щелкните Сеть.
- Внизу списка слева щелкните значок «+», чтобы добавить новое соединение.
- В появившемся списке интерфейсов выберите VPN.
- Выберите тип VPN-подключения и заполните соответствующие данные.
- По завершении нажмите Добавить .
- После завершения настройки откройте системное меню в правой части верхней панели. Щелкните VPN и выберите Подключиться.
Chrome OS
- Нажмите на фотографию своего аккаунта в правом нижнем углу экрана.
- Откройте настройки.
- Выберите Добавить соединение в разделе Сети .
- Щелкните Добавить OpenVPN / L2TP.
- Введите необходимую информацию в появившуюся форму и выберите «Подключиться».
- Вам также может потребоваться установить сертификаты сервера и пользователя, прежде чем вы сможете вручную настроить VPN. Вся необходимая информация должна быть доступна у сетевого администратора или у провайдера VPN.
VPN (виртуальная частная сеть) быстро становится важной частью нашей работы в Интернете. Будь то защита вашей онлайн-активности, безопасное подключение и использование общедоступных сетей Wi-Fi, подключение к офисной сети или даже для экономии денег, есть много причин, по которым мы все должны рассмотреть возможность подписки на услугу VPN.
Ищете отличные VPN-сервисы? Не забудьте ознакомиться с нашими обзорами VPN для ExpressVPN, NordVPN, SaferVPN, IPVanish, PureVPN, StrongVPN и CyberGhost VPN, и следите за новостями!
Источник записи: https://www.androidauthority.com