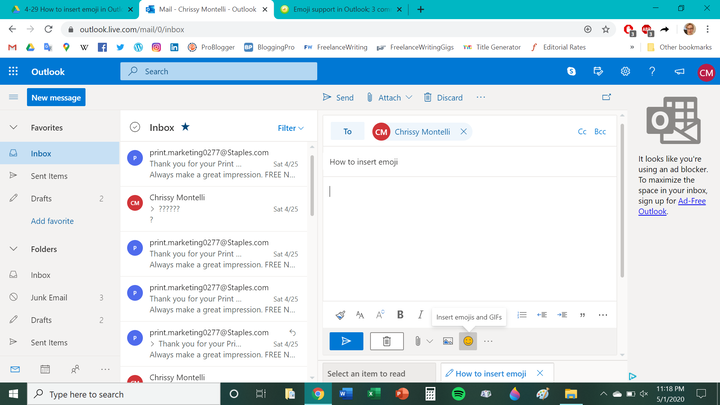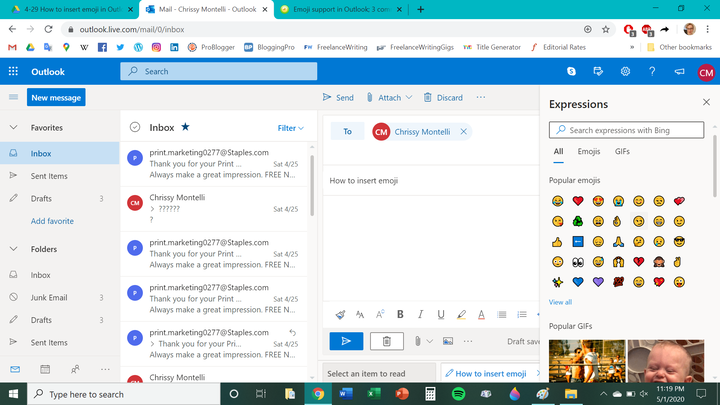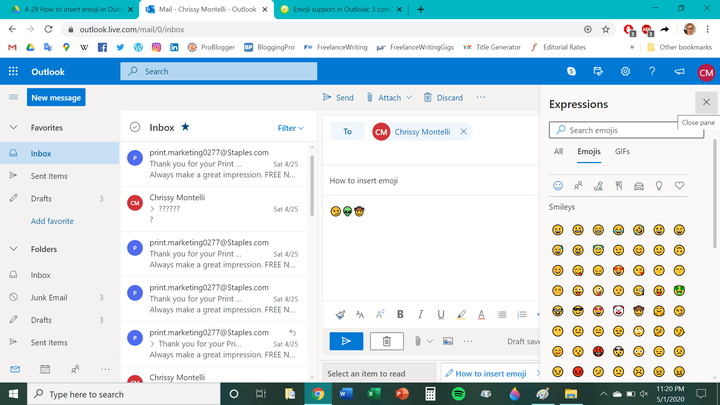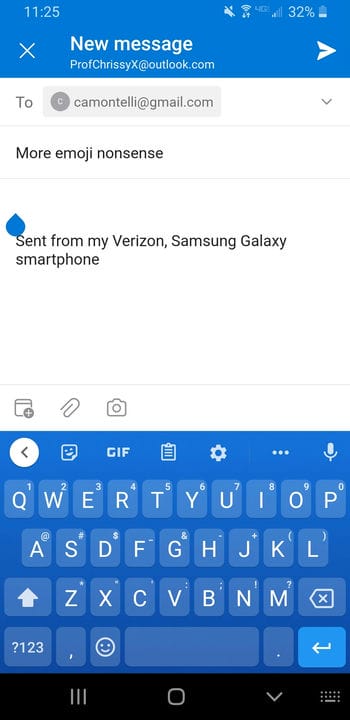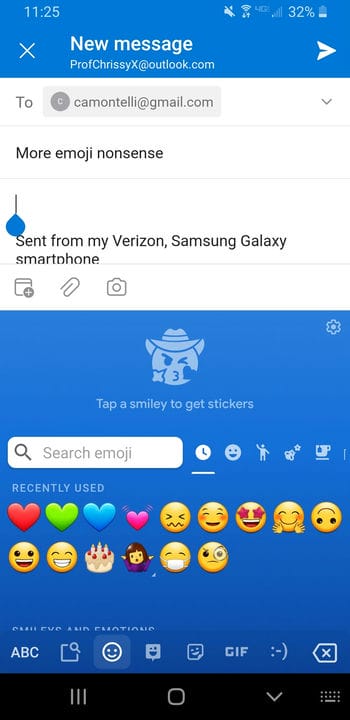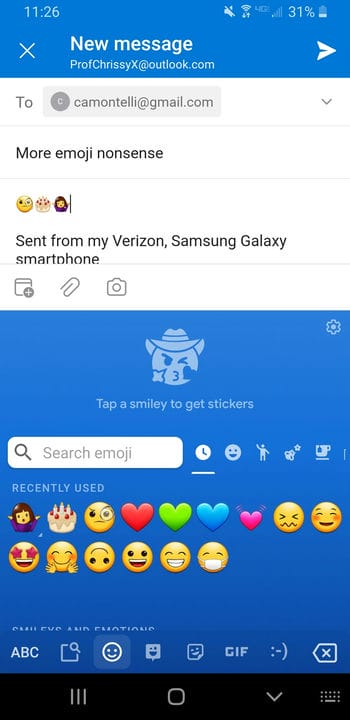Как вставить эмодзи в сообщения Microsoft Outlook
- Вы можете вставлять эмодзи в сообщения Outlook в настольных и мобильных приложениях.
- Чтобы вставить смайлики в электронное письмо в настольной версии Outlook, вам потребуется доступ к библиотеке смайликов в том же меню для загрузки вложений и изображений в ваши сообщения.
- Outlook позволяет вставлять эмодзи в мобильное приложение с помощью предварительно загруженной клавиатуры телефона.
Какой была бы цифровая переписка без эмодзи? Скучно, вот что.
Эти крошечные значки вставляются в цифровые сообщения для передачи эмоций. Они варьируются от смайликов и животных до предметов и дорожных знаков. Как и другие почтовые клиенты, Outlook позволяет вставлять эмодзи в тело письма.
Если вы закончили создавать текстовые смайлики и хотите добавить несколько смайликов, чтобы подчеркнуть свои чувства в своем сообщении, вот как вставить их в электронные письма Microsoft Outlook на настольном компьютере и мобильном устройстве.
Как вставить эмодзи в Outlook на рабочем столе
1. Войдите в Outlook и нажмите «Новое сообщение».
2. В области сообщений щелкните значок смайлика.
Вы можете найти значок эмодзи в том же меню Outlook, что и скрепка вложения и значок загрузки изображения.
3. Появится новая панель под названием «Выражения». Нажмите на смайлики, которые вы хотите вставить.
4. Если вы не видите смайлик, который хотите использовать, в разделе «Популярные смайлики», нажмите «Просмотреть все», чтобы просмотреть весь набор смайликов.
Вы также можете искать эмодзи в Outlook по ключевым словам.
5. Смайлики, на которые вы нажмете, появятся в теле вашего письма.
Вы можете вставлять смайлики в текст письма сами по себе или в предложения.
Как вставить эмодзи в Outlook на мобильном телефоне
1. Откройте приложение Outlook и начните составлять новое сообщение.
2. Нажмите на значок смайлика на клавиатуре.
Пользователи Android могут использовать свою библиотеку эмодзи Gboard, но у пользователей Apple также есть библиотека эмодзи клавиатуры.
3. Нажмите на смайлик, который хотите вставить.
Вы можете просмотреть весь набор смайликов, проводя пальцем вверх и вниз по клавиатуре.
4. Смайлики, на которые вы нажмете, появятся в теле вашего письма.
Вы можете вставлять смайлики сами по себе или в предложения в приложении Outlook.
5. Чтобы вернуться к обычной клавиатуре после того, как вы выбрали предпочитаемые смайлики, коснитесь клавиши «ABC».