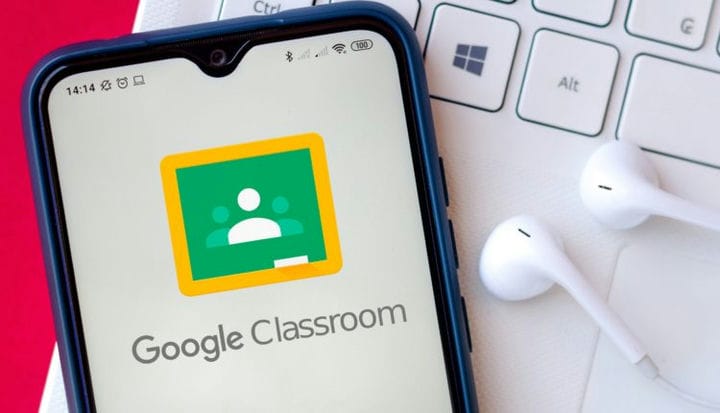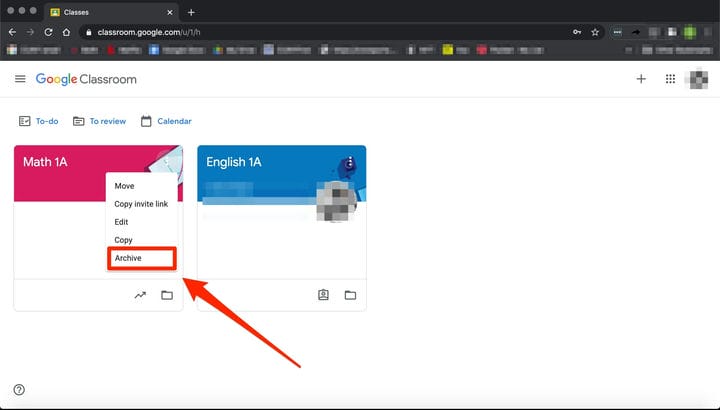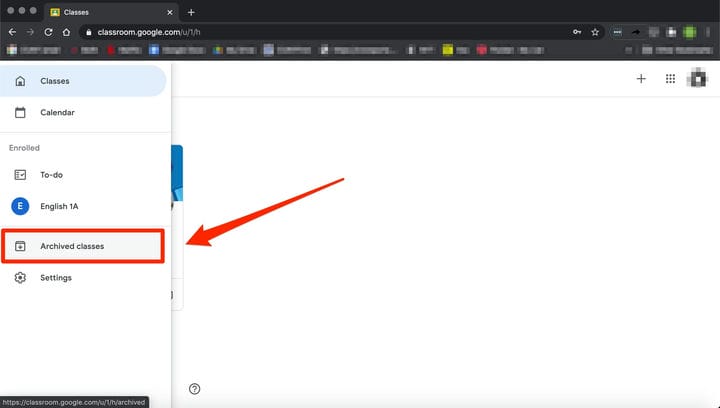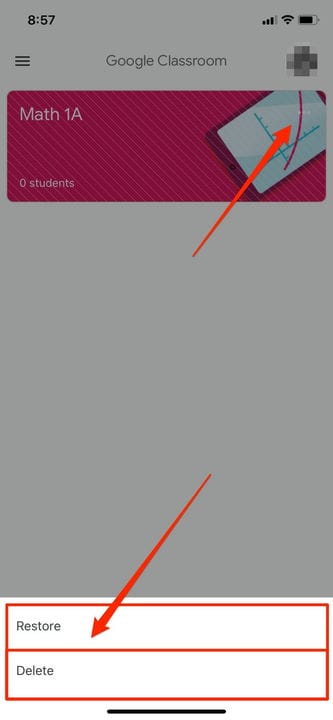Как заархивировать Google Classroom на настольном или мобильном устройстве
- Вы можете заархивировать класс в Google Classroom на компьютере и мобильном устройстве, используя функцию «Архив» в меню «Настройки».
- Когда вы архивируете Google Classroom, все в классе будет сохранено, но оно не будет отображаться на вашей странице «Классы», и учащиеся не смогут отказаться от него.
- Вы также можете восстановить или навсегда удалить свой Google Classroom на компьютере и мобильном устройстве.
По мере приближения конца семестра или семестра рассмотрите возможность архивирования своего Google Classroom. Функция архивирования, доступная только учителям, — это способ организовать вас и сохранить материалы при переходе к новому разделу или другим курсам.
Архивирование — это способ сохранить класс и его материалы, не удаляя их безвозвратно. Вы и ваши учащиеся по-прежнему сможете получать доступ к материалам курса, но курс не будет отображаться на вашей странице «Классы». Вместо этого вы можете найти его в разделе «Архив» в меню Google Classroom.
Обратите внимание: если вы не заархивировали какие-либо курсы, вы не увидите в меню пункт «Архивные». И если вам нужно, вы можете повторно активировать курс позже с помощью функции восстановления или удалить его навсегда.
Вот как архивировать, восстанавливать и удалять класс в Google Classroom.
Как заархивировать класс в Google Classroom
1. Перейдите на сайт class.google.com или откройте приложение Google Classroom.
2. Нажмите на три вертикальные (или горизонтальные) точки в правом верхнем углу карточки курса для курса, который вы хотите заархивировать.
3. Выберите «Архив».
Заархивируйте свой класс, чтобы удалить его из списка активных классов.
4. Снова выберите «Архивировать» во всплывающем окне для подтверждения.
Нажмите «Архивировать» для подтверждения.
5. Чтобы найти класс, который был заархивирован, выберите значок сложенной линии в верхнем левом углу страницы «Классы».
6. Нажмите «Архивные курсы».
Нажмите меню, затем «Архивные классы».
Как восстановить или удалить заархивированный класс в Google Classroom
1. Перейдите на сайт class.google.com или откройте приложение Google Classroom.
2 Выберите трехстрочный значок меню настроек в правом верхнем углу экрана.
3. Выберите «Архивные классы» из списка.
4. На карточке заархивированного курса нажмите на три точки и выберите «Восстановить» или «Удалить».
Нажмите на три вертикальные точки, затем «Восстановить» или «Удалить».
5. Для подтверждения восстановления или удаления еще раз нажмите «Восстановить» или «Удалить».
Архивация или удаление Google Classroom
Когда вы архивируете курс, он будет храниться в отдельной области Google Classroom и не будет отображаться в ваших активных классах. Материалы класса, работа и сообщения будут сохранены, что позволит учащимся по-прежнему просматривать и получать к ним доступ, но не сможет их обновлять.
Учащиеся не смогут отказаться от участия в заархивированном курсе, и этот курс по-прежнему будет отображаться в Календаре Google как для учителей, так и для учащихся. Затем вы можете удалить его из Календаря Google или навсегда удалить курс. Если вы не удалите курс, он останется в вашем архивном списке. Затем вы можете восстановить его до активного состояния, если это необходимо.
Удаление курса доступно только основному учителю, а другие преподаватели не могут выполнить это действие. Вы также должны заархивировать курс, прежде чем сможете его удалить.