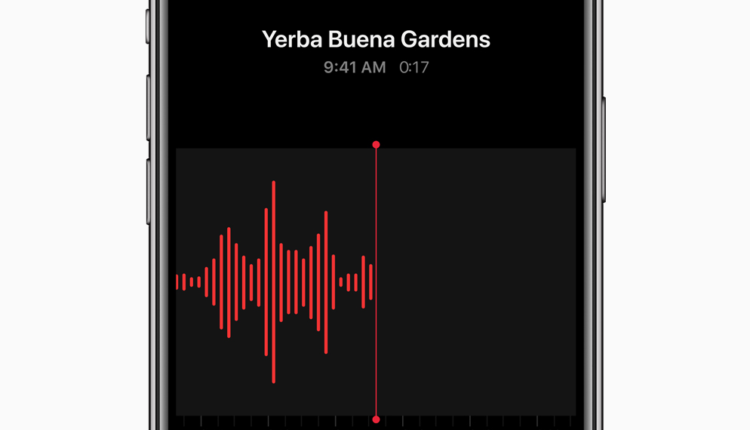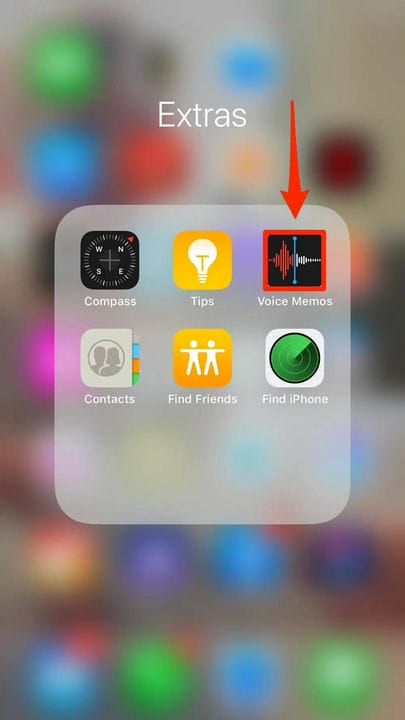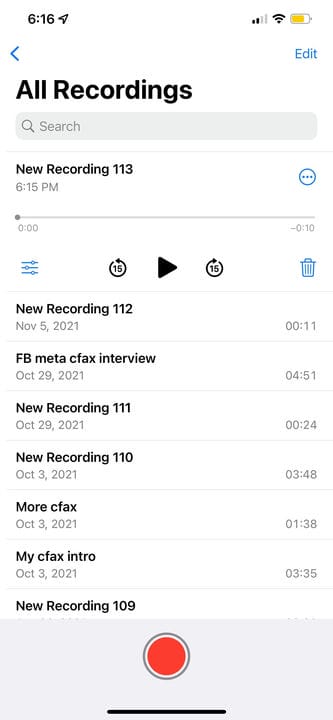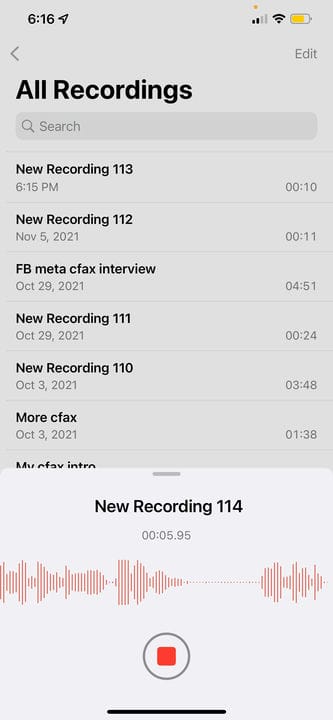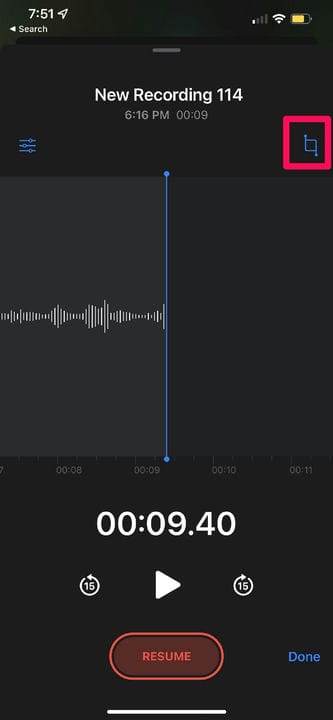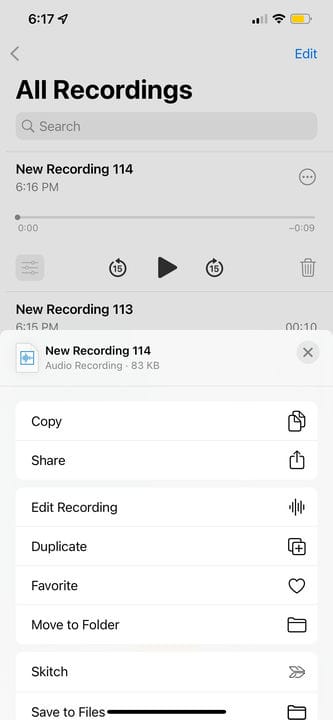Как записать аудио на свой iPhone
- Вы можете записывать звук на свой iPhone с помощью встроенного приложения Voice Memos.
- Используя голосовые заметки, вы также можете редактировать и делиться сделанными вами записями.
- Сторонние приложения из App Store могут предоставлять более продвинутые функции записи и редактирования.
Иногда вам нужно быстро записать мысль или, возможно, вы берете интервью у кого-то, а под рукой есть только ваш iPhone.
В любом случае, у iPhone есть отличное встроенное приложение для этого: голосовые заметки.
Используя приложение Voice Memos, вы можете не только записывать голосовые заметки, как следует из названия, но также редактировать и делиться ими с кем угодно.
Если вы обеспокоены тем, что приложение «Голосовые заметки» слишком низкого качества или непрофессионально, подумайте еще раз. Тейлор Свифт, Адель и Мик Джаггер использовали приложение Voice Memos на своих iPhone, чтобы делиться идеями песен или демо-записями со своими коллегами. Иногда эти фрагменты даже превращаются в готовые песни.
Вот как записывать и редактировать с помощью приложения «Голосовые заметки» на iPhone.
Как записать звук на iPhone с помощью приложения «Голосовые заметки»
1. Найдите приложение «Голосовые заметки», которое может находиться в папке «Дополнительно» или «Утилиты» вашего телефона; под ним написано «Голосовые заметки» и есть изображение аудиографа.
Коснитесь приложения «Голосовые заметки».
Стивен Джон/Инсайдер
2. Запустите приложение и обратите внимание на большой красный кружок внизу. Когда вы коснетесь этого, начнется новая запись.
Коснитесь красного круга, чтобы начать новую запись.
Кайл Уилсон/Инсайдер
3. Чтобы остановить запись, коснитесь красного квадрата внизу экрана.
Коснитесь красного квадрата, чтобы остановить запись.
Кайл Уилсон/Инсайдер
Что касается основ, то все — именно так вы записываете звук на свой телефон. Но есть еще несколько вещей, которые можно изучить в приложении «Голосовые заметки».
Как редактировать и экспортировать аудиофайл в голосовых заметках
Чтобы переименовать запись, коснитесь слова «Новая запись 1» (при условии, что это ваша первая запись) и введите имя.
Чтобы добавить больше к своей записи после того, как вы ее остановили, коснитесь трех синих точек рядом с ней, затем нажмите «Редактировать запись». Прокрутите до конца временной шкалы, нажмите «Возобновить », чтобы возобновить запись. Просто убедитесь, что вы прокрутили до конца, иначе вы замените звук, а не добавите его в конец.
Нажмите кнопку обрезки, чтобы обрезать запись.
Кайл Уилсон/Инсайдер
Чтобы поделиться аудиозаписью, экспортировать ее в приложения или отправить другим, снова коснитесь трех синих точек рядом с записью и нажмите «Поделиться », чтобы открыть параметры обмена.
Выберите вариант редактирования или экспортируйте аудиофайл с помощью «Поделиться…».