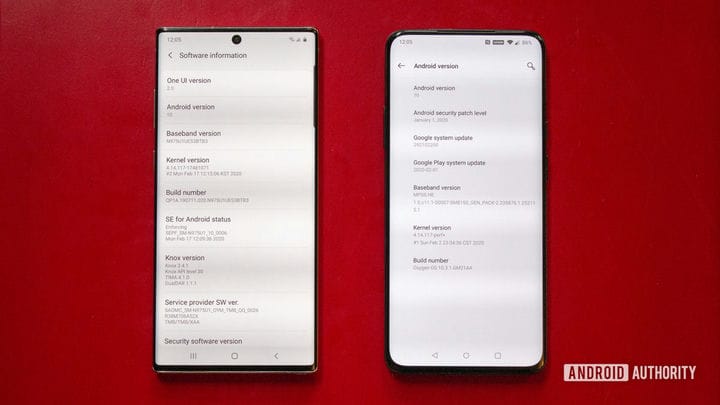Oxygen OS vs One UI: тщательное сравнение
Есть много людей, которые клянутся стоковым Android. Хотя мы согласимся, что многие скины Android имеют тенденцию быть раздутыми и плохо спроектированными в сравнении, некоторые скины работают настолько хорошо, что превосходят стандартные Android, чтобы стать чем-то еще лучше. Сегодня мы рассмотрим два из этих скинов в своеобразном противостоянии: Oxygen OS против One UI.
Oxygen OS – это скин Android, используемый исключительно китайским производителем смартфонов OnePlus. Скин дебютировал на OnePlus One после провала партнерства компании с Cyanogen, Inc. и ее ОС Cyanogen, которая изначально работала на One. Oxygen OS – это простота, максимально приближенная к складской, и предлагающая только самые важные дополнительные функции.
Одним из пользовательских интерфейсов является скин Android, используемый исключительно южнокорейским производителем смартфонов Samsung. Большинство сочло бы это третьей итерацией своего оригинального скина для Android, известного как TouchWiz. Этот скин в конечном итоге стал Samsung Experience, который сам превратился в One UI. Android-оболочка Samsung – это все о возможностях – она позволяет пользователю делать практически все, что ему хочется, за счет простоты и ощущения Android.
Связанный: Что такое стоковый Android?
В дебатах Oxygen OS vs One UI вы, возможно, уже знаете, на какой стороне вы находитесь. Тем не менее, некоторые люди, возможно, когда-либо использовали только устройства Samsung, и им может быть интересно узнать, в чем суета, когда дело доходит до Oxygen OS. И наоборот, некоторые люди могли отказаться от Samsung для OnePlus еще в дни TouchWiz и хотели бы знать, на что похож One UI. Надеюсь, эта статья ответит на любые ваши вопросы!
Без лишних слов, давайте погрузимся прямо в экзамен Oxygen OS против One UI!
Примечания к Oxygen OS и One UI. Для изучения двух скинов Android мы использовали OnePlus 7 Pro с Android 10 (10.3.1) и Samsung Galaxy Note 10 Plus с Android 10 (v2.0). По возможности, сравнения проводились с использованием готовых конфигураций программного обеспечения.
Oxygen OS vs One UI: основные выводы
Если бы нам пришлось сравнивать дебаты между Oxygen OS и One UI с другим боем, лучшее сравнение могло бы быть macOS против Windows. Хотя macOS немного более ограничен в отношении функций и совместимости по сравнению с Windows, общепринято, что он проще в использовании и более интуитивен. С другой стороны, общепризнанно, что Windows более мощная и универсальная, чем macOS, за счет простоты и удобства использования.
Если принять это сравнение, ОС Oxygen больше похожа на macOS, а One UI – на Windows. Если бы вы взяли телефон OnePlus и просто начали бесцельно бродить, вы, вероятно, подумали бы, что используете стандартный Android, поскольку он такой простой и компактный. Вы определенно не получите такого же ощущения от телефона Samsung, так как внешний вид и функциональность One UI кардинально отличаются и явно переполняются опциями.
Если вы уходите из этой статьи только с одной вещью, это должно быть. Oxygen OS выполняет только то, что, по мнению OnePlus, необходимо, а One UI предлагает все, что Samsung считает необходимым.
Оба подхода к Android будут иметь своих ярых сторонников (и хулителей). Однако всегда помните, что не каждый использует свой смартфон так, как вы, и некоторые люди могут оценить другую систему больше, чем ту, которую вы предпочитаете!
Имея все это в виду, давайте разберем основные аспекты скина Android и посмотрим на Oxygen OS против одного интерфейса в каждом!
Окружающий дисплей
По умолчанию и Samsung, и OnePlus предлагают здесь примерно одно и то же. Если у вас нет никаких уведомлений, внешний дисплей покажет вам время, дату и текущий уровень заряда батареи. Если у вас есть какие-либо уведомления, соответствующие значки будут отображаться и здесь.
Основное отличие состоит в том, что вы можете настроить внешний дисплей. OnePlus предлагает в общей сложности четыре варианта: по умолчанию (как показано выше), то же самое, но с аналоговыми часами вместо четырех цифр, только аналоговые часы, или вообще ничего.
В связи с этим: OnePlus наконец-то берет на себя обязательство постоянно показывать
Между тем, Samsung предлагает множество вариантов здесь. Мало того, что One UI поставляется с почти дюжиной встроенных макетов, из которых вы можете выбрать, но вы также можете загрузить еще больше из Galaxy Store. Кроме того, вы можете выбрать шрифты и цвета каждого аспекта экрана дисплея.
Что касается связанной заметки, One UI также предлагает всегда включенный дисплей (AOD), который по умолчанию отключен в Note 10 Plus. Это также настраивается, если вы решите активировать его. Пока что Oxygen OS вообще не предлагает AOD, но однозначно находится на подходе.
Экран блокировки
Как только вы выходите из внешнего экрана, вы входите в экран блокировки. Еще раз, по умолчанию, Samsung и OnePlus предлагают здесь почти то же самое. Единственное существенное различие между двумя значениями по умолчанию заключается в том, что OnePlus предлагает ярлык для голосовых команд (через Google Assistant) в левом нижнем углу. В одном интерфейсе Samsung есть ярлык для звонилки в том же месте.
Однако, как и следовало ожидать, Samsung предлагает множество функций настройки экрана блокировки. Например, вы можете изменить эти два нижних приложения так, как вам нравится. Если вам не нравится отсутствие безопасности с помощью этих ярлыков, вы можете использовать параметр плавающей кнопки, который заставляет вас разблокировать устройство с помощью отпечатка пальца, прежде чем переходить к одному из двух ярлыков приложения.
Вы также можете добавить Face Widgets на экран блокировки в One UI, который включает специализированные виджеты, созданные Samsung. Проверьте скриншоты выше, чтобы увидеть некоторые варианты, которые у вас есть.
К чести, Oxygen OS позволяет вам вносить изменения в экран блокировки, такие как обои (естественно), способ отображения ваших уведомлений, или даже вообще отключать уведомления. Вы также можете добавить краткое сообщение на экран блокировки, например, свою контактную информацию (если ваш телефон потеряется) или вдохновляющую цитату. Тем не менее, один пользовательский интерфейс также предлагает эти настройки.
Блокировка экрана безопасности
Чтобы покинуть экран блокировки и фактически получить доступ к телефону, вам необходимо его разблокировать. В зависимости от того, какое у вас устройство, могут быть разные варианты для One UI или Oxygen OS. Тем не менее, будет много кроссоверов.
Обе скины Android предлагают множество способов разблокировки телефона, включая ввод PIN-кода, рисунок пальцем, текстовый пароль и очень небезопасную разблокировку лица (поскольку Samsung и OnePlus еще не выпустили телефоны с 3D-сенсорами на передней панели)., это не является целесообразным вариантом ). Если вы не очень заботитесь о безопасности, вы также можете просто смахнуть экран блокировки или даже деактивировать все вместе, так как обе скины имеют эти опции.
Связанные: Face Unlock легко победить с фото в более чем 30 моделях смартфонов
Почти все новые устройства Samsung и OnePlus также оснащены сканерами отпечатков пальцев, независимо от того, находятся они под дисплеем или где-либо еще. Это также вариант с One UI и Oxygen OS.
В обоих скинах вы также можете выбрать способ активации экрана блокировки. Например, как быстро после того, как дисплей переходит в спящий режим, вы хотите, чтобы телефон сам блокировался? По умолчанию это пять секунд, но вы можете сделать это короче или длиннее. Вы также можете выбрать, блокировать ли устройство клавишу включения (которая немедленно переведет экран в спящий режим) или нет в обеих оболочках.
Единственное, что вы можете сделать с One UI, чего не можете сделать с Oxygen OS, это включить «Автоматический сброс настроек». Это сотрет ваш телефон – включая все личные данные – если будет 15 неправильных попыток разблокировать его. Будьте осторожны с этим!
Домашний экран
Разблокировав смартфон, вы попадаете на главный экран. Это на самом деле невероятно, насколько похожи One UI и Oxygen OS здесь из коробки. Хотя все немного переупорядочено, и Samsung по умолчанию имеет еще несколько значков приложений, макеты в основном имеют ту же информацию и доступные функции. Пять док-приложений OnePlus по умолчанию в основном совпадают с четырьмя Samsung (OnePlus просто добавляет их в приложение Gallery), есть панель поиска Google, и даже погодные виджеты выглядят очень похоже.
Примечательно, что служба облачного хранения Microsoft OneDrive по умолчанию занимает очень заметное место на главном экране One UI. Это, вероятно, эксклюзив Note 10, так как Samsung и Microsoft значительно сотрудничали для смартфонов, ориентированных на бизнес и производительность. Магазин Galaxy также привлекает к себе внимание на главном экране One UI.
Связанный: 15 лучших приложений для запуска Android, чтобы сделать ваш домашний экран идеальным
Вне док-станции OnePlus предлагает только папку приложений Google и ярлык Play Store на главной странице, что хорошо согласуется с его подходом «меньше – больше».
Если вы хотите настроить внешний вид вашего домашнего экрана, вам нужно перейти к настройкам как на Oxygen OS, так и на One UI. Вот список вещей, которые вы можете сделать на любом из скинов Android:
- Выберите, чтобы сохранить или удалить ящик приложения. Если вы устраните это, все приложения будут на ваших домашних экранах.
- Автоматически добавлять новые приложения на домашний экран после установки.
- Чтобы заблокировать устройство, дважды нажмите на пустую область главного экрана.
- Включите или выключите значки уведомлений (точки на значках приложений).
- Изменение размера значков и изменение количества приложений на странице. Один пользовательский интерфейс и Oxygen OS предлагают здесь несколько разные процедуры, но результаты совпадают.
Вот список вещей, которые вы можете делать только с Oxygen OS:
- Проведите пальцем вниз в любом месте на главном экране и сразу же полностью откройте ящик уведомлений, чтобы увидеть все плитки быстрых настроек.
- Вместо того, чтобы видеть все значки вашего приложения при открытии ящика, вы можете сделать так, чтобы вы видели только активную панель поиска. Полезно, если у вас много приложений.
Наконец, вот список вещей, которые вы можете сделать только с одним пользовательским интерфейсом:
- Выберите, чтобы ваш домашний экран переформатировал себя, если вы переводите телефон в альбомный режим.
- Блокировка макета главного экрана для предотвращения случайных изменений.
Имейте в виду, что вся эта информация предназначена для стандартных программ запуска Oxygen OS и One UI. В магазине Google Play есть множество сторонних программ запуска, которые предоставят вам различные варианты.
Настройки главного экрана
На главном экране Oxygen OS или One UI вы можете долго нажимать на пустое место и открывать настройки главного экрана. Мы собираемся разбить каждый аспект различных настроек здесь.
Основные настройки
Samsung предлагает здесь несколько дополнительных функций по сравнению с OnePlus. С One UI вы можете легко добавлять пустые страницы главного экрана, проводя вправо и нажимая кнопку «плюс». Мы не уверены, почему вы захотите пустые страницы главного экрана, но One UI дает вам такую возможность. Вы также можете легко удалить страницы главного экрана независимо от того, есть ли в них контент или нет.
Если вы проведете пальцем влево на странице настроек главного экрана в One UI, вы можете включить или отключить Bixby Home или Samsung Daily, в зависимости от вашего устройства. Эта функция действует как функция полки OnePlus (о которой мы поговорим подробнее в разделе Разное ниже).
Связанный: обзор Samsung One UI 2.0: тонкое обновление для телефонов Android
Между тем, Oxygen OS не предлагает ни одну из этих функций. Чтобы контролировать работу полки, вам нужно перейти в основной раздел настроек Android. Вы также не можете добавить пустые домашние экраны здесь. Чтобы добавить новую страницу главного экрана, вам нужно перетащить значок с главного главного экрана вправо, чтобы автоматически создать новый экран. Если вы очистите этот экран, он будет автоматически удален, так как Oxygen OS не позволяет пустым домашним экранам.
Одна вещь, которую предлагает Oxygen OS, чего нет в One UI, – это возможность быстро упорядочить значки страницы домашнего экрана по левому краю. Если ваши значки разбросаны, это хороший способ автоматически организовать вещи.
Обои
И Oxygen OS, и One UI имеют быстрые ссылки на соответствующие центры управления для смены обоев. Здесь вы можете легко изменить обои экрана блокировки или обои домашнего экрана, независимо от того, какой скин вы используете.
Oxygen OS имеет специальную настройку, которая называется Shot on OnePlus. Этот онлайн-репозиторий фотографий (естественно) заполнен изображениями фотографов, использующих устройство OnePlus. Вы можете отправить свои собственные фотографии здесь, если вы выбираете и используете любой из файлов Shot on OnePlus в качестве обоев бесплатно.
Один пользовательский интерфейс предлагает что-то еще под названием Wallpaper Services. Здесь вы можете запрограммировать обои на экране блокировки, чтобы они постоянно менялись между фотографиями в разных категориях. Если вы хотите сделать еще больше со своими обоями, вы можете нажать кнопку «Узнать больше обоев» и посетить магазин Galaxy Themes, где вы можете просмотреть бесплатные и платные темы для установки на свой телефон.
Виджеты
Samsung и OnePlus использовали совершенно разные подходы к организации виджетов. Oxygen OS представляет виджеты очень простым способом: список с вертикальной прокруткой в алфавитном порядке. Это не становится намного проще, чем это.
В одном пользовательском интерфейсе используется система горизонтальной прокрутки с шестью категориями виджетов на каждой странице. Если коснуться категории виджетов / приложений, появится новая страница с виджетами в этой категории. Это немного упрощает сортировку, но в нее вовлечено гораздо больше прослушиваний.
Одним из аспектов, где Samsung, несомненно, выигрывает, является то, что в верхней части экрана выбора виджетов One UI есть панель поиска. Oxygen OS по какой-то причине не имеет возможности поиска виджетов.
Тематизация
Oxygen OS имеет тематический раздел под названием Customization. Однако он не доступен на странице настроек главного экрана – вам нужно перейти в настройки Android, чтобы найти его.
Однако один пользовательский интерфейс предлагает быстрый ярлык для раздела тем в области настроек главного экрана, который называется «Темы». Все это делает, однако, открытие ранее упомянутого магазина Galaxy Themes, где вы можете найти бесплатные и платные темы для установки.
Ящик приложения
Быстрая прокрутка в любом месте на домашних экранах Oxygen OS или One UI откроет ящик приложения. По какой-то странной причине, однако, при использовании One UI на Galaxy Note 10 Plus, пролистывание вниз также открывает ящик приложений по умолчанию. Логика подсказывает, что вместо этого следует снизить оттенок уведомлений, но это не из коробки. К счастью, вы можете изменить это с помощью настроек в настройках. Вы также можете добавить на начальный экран кнопку, которую можно открыть, чтобы открыть панель приложений в One UI.
После того, как вы окажетесь в ящике приложения, Oxygen OS предлагает отличную функцию, которой не хватает в One UI. Если вы проведете пальцем влево, находясь в ящике приложения, вы увидите раздел под названием «Скрытое пространство». Здесь вы можете скрыть приложения, которые вы не хотите отображать в панели приложений. Это полезно для того, чтобы скрыть несколько приложений, которые распространяются на некоторых устройствах OnePlus (поскольку вы не можете их удалить), или скрывать частные приложения от тех, кто может поднять ваш телефон и начать прокручивать. Вы даже можете заблокировать скрытое пространство за паролем и быстро получить к нему доступ с домашнего экрана, используя два пальца и перемещая его по вертикали.
Связанный: 15 лучших приложений для Android, доступных прямо сейчас
Один пользовательский интерфейс не имеет ничего похожего на Hidden Space, но он дает вам возможность просто скрывать приложения. Однако нет простого способа получить доступ ко всем скрытым приложениям, что является реальным преимуществом Hidden Space.
Что касается организации ящиков приложений, Oxygen OS просто перечисляет ваши приложения в алфавитном порядке, в то время как One UI позволяет вам устанавливать свой собственный заказ. По этой причине есть также возможность очистить ваши страницы и быстро удалить все пустые места, которые вы могли оставить после реорганизации.
Oxygen OS имеет только одну опцию для компоновки своего ящика приложений: список с вертикальной прокруткой и пятью колонками значков, что приводит к 30 приложениям на странице. Один пользовательский интерфейс имеет горизонтальную прокрутку страниц и позволяет выбирать, сколько значков будет отображаться на каждой странице, с минимальным значением 20 и максимальным значением 30.
К счастью, в обоих ящиках приложений есть панель поиска вверху, что очень важно для тех, кто сталкивается с сотнями приложений, установленных на их телефоне.
Предустановленные приложения
Большая часть предустановленных приложений, поставляемых с телефоном OnePlus, сделана Google. Chrome – браузер по умолчанию, Google Pay – приложение кошелька по умолчанию, Gmail – приложение электронной почты по умолчанию, и так далее.
Однако OnePlus предварительно устанавливает некоторые из своих приложений. Есть приложение погоды, приложение, предназначенное для перемещения ваших данных с другого телефона, а также приложение, которое ссылается на форумы сообщества OnePlus. Эти три приложения могут быть удалены, если вы не хотите их.
Связанный: разряжает ли раздувное ПО Ваш аккумулятор
Единственное стороннее приложение, не принадлежащее Google, которое предварительно установлено на телефонах OnePlus, – это Netflix, который можно легко отключить, если он вам не нужен. Это не может быть удалено.
Наконец, есть одно приложение, которое OnePlus включает в свои телефоны, которое является дубликатом того, что приложение Google уже предлагает, в соответствии с определением вирусов. Приложение OnePlus Gallery, которое имеет ограниченный набор функций по сравнению с Google Фото, не может быть удалено. Вы можете отключить его и установить Google Фото в качестве приложения по умолчанию.
Когда дело доходит до One UI, предустановленные приложения работают безудержно. На разных телефонах предварительно установлены разные приложения, поэтому вы можете иметь или не иметь их все. Вот список приложений Samsung на Galaxy Note 10 Plus, которые вы не можете удалить или даже отключить:
- Биксби
- Интернет Samsung
- Galaxy Store
- Галерея
- Samsung Notes
- Samsung Cloud
- Samsung Pass
С этими приложениями единственное, что вы можете сделать, это скрыть их. Они по-прежнему будут активны в фоновом режиме и будут занимать внутреннюю память.
Кроме того, Samsung включает в себя множество приложений Google и Microsoft, а также Netflix и Facebook. Некоторые из этих приложений могут быть либо отключены, либо полностью удалены, но некоторые могут быть отключены только, например, Facebook.
Суть в том, что касается приложений, то что Samsung действительно хочет, чтобы вы использовали его проприетарные приложения, в то время как OnePlus оставляет его в основном на ваше усмотрение.
Папки приложений
Когда дело доходит до организации ваших приложений в папки, Oxygen OS и One UI предлагают практически идентичные опции. Независимо от платформы, вы можете перетащить два приложения вместе, чтобы автоматически создать папку. Затем вы можете назвать эту папку как угодно, а затем добавить или удалить приложения из нее в свое удовольствие.
В обеих оболочках вы также можете независимо создавать папки для главного экрана и для ящика приложений. Или, вы можете сделать один в ящике приложения и перетащите его на домашний экран, чтобы создать дубликат. Однако скопированная папка станет независимой, то есть добавление приложения в одно не приведет к автоматическому добавлению этого же приложения в другое.
Единственное отличие состоит в том, что в One UI вы можете изменить цвет фона папки. Кислородная ОС не имеет этой опции.
Тень уведомления
Тень уведомлений, вероятно, является одним из наиболее важных и определяющих аспектов Android. Таким образом, способ, которым оболочка Android организует и отображает информацию, здесь невероятно важен.
Очевидно, что оба скина покажут вам все ваши уведомления. Вы также можете смахивать уведомления или долго нажимать одно, чтобы увидеть дополнительные параметры, связанные с этим приложением. Тем не менее, дизайн тени, а также то, какая информация отображается там, отличается для каждой кожи.
Первое нажатие
Когда вы опускаете тень уведомления в первый раз, Oxygen OS и One UI показывают похожую информацию. Первые шесть плиток быстрых настроек показывают, а также дату, время и информацию в строке состояния. Обе скины также дают вам быстрый ярлык для перехода к настройкам Android, изображенным в виде небольшого значка шестеренки.
Хотя есть различие в том, как две темы оформления Android размещают эту информацию, каждый из них имеет доступ ко всем этим функциям.
Тем не менее, как обычно, One UI делает все возможное и показывает больше информации по сравнению с Oxygen OS. Там есть ярлык питания, который быстро выводит вас в меню перезагрузки / выключения, ссылка на медиацентр Samsung (из которого вы можете управлять воспроизведением мультимедиа на телефоне и других связанных устройствах), а также ссылка на центр устройств Samsung (из которого Вы можете контролировать указанные подключенные устройства).
Второе нажатие
Когда вы делаете второй оттенок уведомления в Oxygen OS, вы видите еще несколько плиток быстрых настроек, ярлык для редактирования ваших плиток быстрых настроек, ползунок яркости и быструю ссылку на раздел настроек пользователя. Эта последняя функция позволяет создавать различные профили для вашего телефона, например, один для вас, другой для вашего ребенка или один для вашей работы, а другой – пока вы дома. Вы можете легко переключаться с одного профиля на другой, даже не выходя из тени уведомлений.
Вот и все, что касается скина Oxygen OS. С другой стороны, один пользовательский интерфейс в основном взрывает тень уведомлений с помощью функций, когда вы выполняете это второе нажатие.
По умолчанию один пользовательский интерфейс в Note 10 Plus предоставляет вам 28 плиток быстрых настроек в оттенке уведомлений, и потенциально десятки доступных в зависимости от того, какие приложения вы установили. Он также включает в себя ярлык поиска (который просматривает ваши приложения и внутреннее хранилище), ползунок яркости и меню переполнения с большим количеством настроек.
В меню переполнения вы можете изменить порядок элементов «Быстрые настройки», отключить ранее упомянутые ярлыки Samsung Media и Samsung Devices, переместить ползунок яркости так, чтобы он отображался даже одним нажатием, и воспользоваться ярлыком для изменения состояния. Бар иконки.
Последние приложения
Когда вы нажимаете кнопку недавних приложений на панели навигации (или используете соответствующий жест), вы попадаете на экран последних приложений. Здесь вы можете увидеть последнее приложение, которое вы просмотрели, а также все приложения, которые вы открыли в данный момент. Вы также можете смахивать отдельные приложения, перекидывая их вверх или нажимая кнопку, чтобы закрыть все приложения одновременно. Это все одинаково, независимо от того, какой скин вы используете.
Тем не менее, Oxygen OS дает вам несколько дополнительных возможностей. В правом верхнем углу каждого недавнего приложения находится меню переполнения. Когда вы нажимаете на него, вы можете заблокировать приложение (которое предотвращает его закрытие при нажатии кнопки «очистить все») или перевести приложение в режим разделенного экрана. В настройках Android также имеется ярлык для информационной страницы приложения, чтобы вы могли принудительно остановить его, удалить его, посмотреть, сколько данных оно использует и т.д.
Как обычно, One UI предлагает все те же функции. Тем не менее, это добавляет еще несколько. В частности, он помещает панель поиска в верхней части экрана последних приложений, чтобы вы могли быстро найти открытое приложение. В нижней части экрана также отображаются четыре значка, которые, по мнению операционной системы, вы можете искать.
Если вы нажмете значок приложения в верхней части его последней карточки с приложениями, вы увидите дополнительные настройки приложения. Это включает в себя то же самое, что мы видели в Oxygen OS, с дополнительными функциями изменения соотношения сторон приложения и его открытия во всплывающем окне.
По умолчанию, как One UI, так и Oxygen OS показывают классическую трехкнопочную панель навигации с круглой домашней кнопкой посередине и недавними приложениями и кнопками возврата по бокам с обеих сторон. По какой-то причине, однако, Oxygen OS имеет кнопку «Назад» влево, в то время как One UI размещает ее вправо.
К счастью, в обеих оболочках вы можете поменять расположение кнопок по своему усмотрению (хотя кнопка «Домой» должна оставаться в центре).
Интересно, что в этой области Oxygen OS предлагает гораздо больше возможностей, чем One UI. Во-первых, вы можете скрыть панель навигации. Это не переводит вашу систему на жестовую навигацию (к которой мы вернемся через минуту), а просто скрывает панель, когда она вам не нужна. Простое движение вверх от нижней части экрана возвращает его обратно, а нажатие новой кнопки на панели навигации снова скрывает его.
Связанный: Как использовать жесты и навигацию на основе жестов в вашем приложении Android
Вы также можете настроить длительное нажатие и двойное нажатие каждой из трех кнопок, что дает вам в общей сложности шесть различных сочетаний клавиш, которые вы можете выполнить только с одной навигационной панели. Вы можете сделать такие вещи, как открыть Google Assistant, выключить дисплей, открыть / закрыть центр уведомлений и многое другое. К сожалению, вы не можете делать такие вещи, как открыть определенное приложение или запустить камеру, вам нужно придерживаться семи опций, которые предлагает вам OnePlus.
Между тем, One UI блокирует вас в предустановленных параметрах для навигационной панели. Это включает в себя запуск Google Assistant при длительном нажатии на кнопку «Домой» и быстрое переключение на ранее использованное приложение с двойным нажатием на кнопку «Последние приложения». Там нет вариантов для кнопки назад.
Навигация жестов Google
Oxygen OS и One UI предлагают опции навигации на основе жестов, если вы не хотите использовать классическую трехкнопочную раскладку. В обеих системах используются жесты , разработанные Google для Android 10, в которых вы проводите вверх по тонкой горизонтальной полосе в нижней части экрана, чтобы вернуться домой, проводите по сторонам, чтобы вернуться, проводите вверх и удерживайте, чтобы увидеть последние приложения и т. д.
Oxygen OS предлагает уникальную интересную функцию, которая позволяет скрыть горизонтальную полосу, если вы думаете, что это бельмо на глазу. Однако без панели вы не сможете использовать ее для простой замены приложений. Вместо этого вы используете собственную навигацию жестов OnePlus для выполнения этой функции (бросайте влево или вправо после пролистывания вверх). Мы расскажем больше о жестах OnePlus через секунду.
В One UI есть еще несколько вариантов. Вы можете выбрать, хотите ли вы видеть подсказки жестов, что полезно, если вы только что привыкли к системе. Вы также можете выбрать уровень чувствительности жестов, показать кнопку, чтобы скрыть клавиатуру, и в серии Galaxy Note заблокировать использование жестов при использовании S Pen.
OnePlus ‘жестовая навигация
Oxygen OS имеет собственную опцию навигации по жестам, которая не зависит от Google. У Samsung раньше была проприетарная система жестов, но она была удалена, когда Google пошел ва-банк с жестами для Android. Если вам нравится идея жестов, а не то, как это делает Google, Oxygen OS предлагает убедительную альтернативу.
В навигационной системе жестов OnePlus отсутствует горизонтальная полоса. Вместо этого движение ваших ударов и то, где вы начинаете эти удары, – вот что вас окружает. Вот некоторые примеры:
- Проведите вверх от нижней средней части устройства и отпустите, чтобы имитировать нажатие кнопки «Домой».
- Проведите пальцем вверх по левой или правой стороне экрана и отпустите, чтобы имитировать нажатие кнопки «назад».
- Проведите пальцем вверх от нижней середины и удерживайте, чтобы имитировать нажатие кнопки недавних приложений.
- Проведите пальцем вверх от центра, удерживайте, а затем сдвиньте вправо, чтобы быстро переключаться между двумя последними приложениями.
Поклонники OnePlus обычно любят эти жесты и сравнивают их с Google. Тем не менее, даже если они вам не нравятся, хорошо, что в Oxygen OS есть второй вариант.
Громкость рокер
Очевидно, что использование кнопок регулировки громкости телефона как на Oxygen OS, так и на One UI увеличивает или уменьшает громкость звука. Тем не менее, каждая система также предлагает несколько опций для настройки этого опыта, а также различные вещи, которые вы можете сделать с помощью нажатия и удержания нескольких кнопок.
Обе скины предлагают функцию доступности, которая включает в себя нажатие обеих клавиш регулировки громкости в течение трех секунд. Это приведет к одному из множества различных действий, которые вы можете выбрать в каждом скине. Обе скины также позволяют автоматически регулировать громкость активного носителя при использовании регулятора громкости, хотя один пользовательский интерфейс фактически позволяет отключить это, в то время как Oxygen OS не дает вам выбора.
Связанный: Улучшение звука вашего телефона: приложения громкости и многое другое
В ОС Oxygen, удерживая нажатой кнопку питания и кнопку уменьшения громкости, можно сделать снимок экрана, что аналогично большинству других телефонов Android. Удерживание кнопки питания и кнопки увеличения громкости ничего не дает, и невозможно изменить ни одну из этих функций.
По умолчанию на Galaxy Note 10 Plus, удерживая нажатой кнопку питания и кнопку уменьшения громкости, открывается меню питания и не делается снимок экрана. Вместо этого вы делаете снимок экрана, быстро нажимая обе кнопки (но не удерживая их). Это можно изменить, хотя (см. Следующий раздел). Удерживание кнопки питания и кнопки увеличения громкости ничего не делает и не может быть изменено.
Кнопка питания
Интересно, что как в Oxygen OS, так и в One UI на двух устройствах, которые мы использовали для этой статьи, основная функция кнопки питания – не включать и не выключать устройство. Фактически, Samsung не ссылается на кнопку питания как таковую, а на боковую клавишу.
В Oxygen OS кнопка питания включит устройство, если оно выключено, а также отключит экран, если вы нажмете на него. Однако длительное нажатие кнопки питания при включенном устройстве не вызывает меню питания. Это горячая клавиша для активации Google Assistant. Чтобы попасть в меню питания, вам нужно продолжать удерживать нажатой кнопку питания, пока не исчезнет подсказка Google Assistant и не появится меню питания. Это можно изменить в настройках Android, если хотите.
Связанный: Как отключить Google Assistant с помощью нескольких нажатий
Однако вы можете настроить кнопку питания тремя другими способами в ОС Oxygen. Во-первых, вы можете сделать так, чтобы нажатие кнопки питания завершало вызов, а во-вторых, выбирается, если нажатие кнопки питания, когда дисплей включен, блокирует телефон мгновенно или просто выключает дисплей. Третья настройка заключается в том, что вы можете отключить функцию, при которой двойное касание быстро открывает камеру. Эти переключатели легко найти в настройках Android.
В одном пользовательском интерфейсе Galaxy Note 10 Plus боковая клавиша работает аналогичным образом, хотя по умолчанию она запускает Bixby вместо Google Assistant при длительном нажатии. Однако, удерживая нажатой кнопку боковой клавиши на Note 10 Plus, вы по умолчанию не переходите в меню питания, поэтому Samsung не называет его кнопкой питания. Чтобы выключить устройство, вам нужно провести вниз по панели уведомлений и нажать кнопку питания программного обеспечения, которую вы там найдете.
К счастью, Samsung позволяет вам изменить, как все это работает. Вы можете настроить действие двойного нажатия кнопки боковой клавиши (запустить камеру, запустить Bixby или запустить приложение по вашему выбору), а также сделать так, чтобы нажатие боковой клавиши запускало меню питания, а не Bixby. Однако двойное нажатие боковой клавиши запускает камеру по умолчанию, а длительное нажатие клавиши запускает Биксби по умолчанию, что немного сбивает с толку.
Имейте в виду, однако, что другие устройства Samsung по-разному подходят к кнопке питания / боковой клавише по сравнению с Galaxy Note 10 Plus.
Оповещение слайдер
Этот раздел относится только к Oxygen OS, поскольку Samsung не предлагает слайдер оповещений OnePlus. Каждый телефон OnePlus, начиная с OnePlus 3, имеет ползунок оповещения, который представляет собой аппаратный ползунок с тремя остановками, который заглушает телефон.
По умолчанию ползунок в нижней позиции позволяет всем звонкам и уведомлениям звонить и вибрировать. Средняя позиция ползунка заставляет замолчать все звонки и уведомления, но все же учитывает звуковые сигналы тревоги и вибрации. Самая верхняя позиция останавливает звонки, уведомления и вибрации, но все же учитывает звуковые сигналы.
Связанный: Как цена телефонов OnePlus изменилась за эти годы
Здесь есть несколько настроек, но OnePlus многое не позволяет вам сделать. Например, вы не можете сделать так, чтобы даже тревоги отключались, когда ползунок находится в самом верхнем положении. Вы также не можете разрешить звонки от определенных контактов всегда, независимо от положения слайдера.
Однако вы также можете предотвратить подавление носителя в самой верхней позиции, а также отключить вибрацию, когда ползунок находится в нижнем положении. Поклонники OnePlus годами просили больше вариантов настройки для ползунка предупреждений, поэтому OnePlus может добавить сюда больше функций в ближайшее время.
настройки
Панель настроек Android является одной из самых важных частей операционной системы. Здесь вы можете настроить Android по своему вкусу, контролировать свою конфиденциальность и безопасность, следить за приложениями, проверять использование данных и многое другое.
Oxygen OS и One UI изменяют внешний вид панели настроек Android по сравнению со стандартным Android, но все основные переключатели и опции есть – они просто будут в разных местах.
В конечном счете, Oxygen OS предлагает самую близкую к Android версию по сравнению с One UI. OnePlus вносит несколько тонких изменений (например, изменяя заголовок «Сеть и Интернет» на «Wi-Fi и Интернет»), а также меняет порядок расположения некоторых заголовков. Тем не менее, те из вас, кто привык использовать устройства Pixel или Android, легко найдут то, что вам нужно.
Связано: 5 настроек Android, которые вы должны изменить, чтобы ваш смартфон игры
Между тем, один интерфейс меняет все вокруг. Заголовки переименованы, представлены новые категории, а подзаголовки перемещены из одного раздела в другой. Это может быть очень запутанным, особенно для тех людей, которые привыкли к более унифицированному стилю настроек Android.
Вмешательство Samsung в настройки Android приводит к реальным проблемам в организации. Например, один пользовательский интерфейс не имеет категории «Батарея», поэтому информация об аккумуляторах и параметры разбросаны по всем настройкам, поэтому вам нужно искать их или использовать панель поиска. Между тем, на Oxygen OS и Android есть заголовок батареи со всей информацией и настройками батареи.
К счастью, и Oxygen OS, и One UI предлагают панели поиска или сочетания клавиш в верхней части каждой страницы в настройках Android. Если вы заблудились, вы всегда можете использовать это как запасной вариант, чтобы найти то, что вы ищете.
камера
Очевидно, что все телефоны Samsung и OnePlus имеют камеры, и у каждой компании есть собственное приложение для камеры, которое используется по умолчанию. Вы всегда можете установить другие приложения для камер из Google Play Store, но обе компании хотят, чтобы вы использовали их систему «из коробки».
Как и следовало ожидать, One UI предлагает гораздо больше возможностей и настроек по сравнению с Oxygen OS. Как обычно, OnePlus делает все как можно проще, делая вещи максимально простыми, в то время как Samsung применяет подход «больше – это больше».
Связанный: обзор камеры Samsung Galaxy Note 10 Plus
Начнем с Oxygen OS. В OnePlus 7 Pro имеется всего четыре основных варианта камеры: видео, фото, портрет и Nightscape. Если вы проведете пальцем вверх по кнопке переполнения, вы сможете найти про съемку, замедленную съемку, панораму, замедленную съемку и общие настройки камеры. Вы можете настроить то, что появляется в каком разделе легко в настройках Android.
Хотя вы можете управлять многими вещами, когда речь идет о видео и фотографии на устройствах OnePlus, это не так много, как вы думаете. Например, вы можете изменить соотношение сторон ваших фотографий, но у вас нет опции 16: 9 (по крайней мере, в OnePlus 7 Pro). Вы можете изменить количество кадров в секунду, записанных для ваших видео, но вы можете выбрать только четыре варианта: 1080p / 30 кадров в секунду, 1080p / 60 кадров в секунду, 4K / 30 кадров в секунду, 4K / 60 кадров в секунду.
Связанный: Обзор камеры OnePlus 7 Pro
Samsung, однако, дает вам так много вариантов здесь. На самом деле, есть так много настроек и функций, что это действительно потрясающе. Было бы невозможно просмотреть все в такой статье, как эта, но достаточно сказать, что она предлагает почти все, что предлагает Oxygen OS, а затем и некоторые.
В целом, OnePlus подвергается резкой критике за свои камеры низкого качества, а Samsung обычно хвалят за качество фотографий своих флагманов. Если камера является для вас самой важной функцией смартфона, вам, скорее всего, будет лучше с устройством Samsung.
Dialer
Неудивительно, что и One UI, и Oxygen OS делают набор номера довольно простым. Тем не менее, две скины Android подходят к приложению немного по-разному, создавая разные впечатления.
Когда вы впервые открываете номеронабиратель на устройстве OnePlus, вы видите ваши любимые контакты. Вместо этого вы можете перейти к своей истории звонков или просто просмотреть свой список контактов. Независимо от того, на какой странице вы находитесь, есть постоянный значок клавиатуры прямо над нижним меню, поэтому вы можете быстро набрать номер в любое время.
Вы также можете настроить то, что происходит, когда вы получаете звонки. По умолчанию есть четыре быстрых ответа, которые вы можете автоматически отправлять кому-либо, когда отклоняете их телефонный звонок. Все они могут быть настроены (но вы не можете иметь более четырех). Вы также можете объединить историю вызовов с одного номера и провести пальцем вверх или вниз, чтобы ответить на звонок.
Связанные: 5 лучших приложений дозвона и контактов приложений для Android
С One UI, когда вы открываете номеронабиратель, вы сразу переходите на страницу клавиатуры. Затем вы можете перейти к списку последних звонков, вашим контактам и новому разделу, называемому местами. Этот раздел позволяет вам искать компании и затем вызывать их прямо из номеронабирателя, вместо того, чтобы открывать отдельный браузер.
Один пользовательский интерфейс также предлагает множество параметров в настройках приложения для набора номера. Например, вы можете выбрать автоматический ответ на каждый вызов, если у вас подключена гарнитура Bluetooth, вы слышите имя вызывающего абонента, прочитанное вслух, когда отвечаете, или отвечаете на вызов, нажав кнопку увеличения громкости. Это все варианты, которые не предлагает Oxygen OS.
Разное
Даже в этой статье есть некоторые вещи, которые не вписываются в вышеприведенные категории. Мы собираемся коснуться нескольких разных вещей здесь.
Ранее в разделе «Домашний экран» мы упоминали, что если вы проведете слева направо на главном домашнем экране в ОС Oxygen или в одном пользовательском интерфейсе, вы в конечном итоге получите собственную функцию агрегирования каждой компании. Для Oxygen OS она называется Shelf, а для Samsung она называется Bixby Home или Samsung Daily, в зависимости от того, какой телефон / версию вы используете.
Оба эти сводных приложения выполняют одно и то же: вносят новости, функции телефона, предложения по настройке и другие связанные темы в легко прокручиваемый пользовательский интерфейс. Это очень похоже на старую систему Google Now. Вы можете настроить информацию, отображаемую на полке или Bixby Home / Samsung Daily. На самом деле, весь смысл в том, чтобы вы сделали его своим.
Связанные: Samsung Pay Rewards: что это такое и как вы можете их использовать?
Следует отметить, однако, что OnePlus отходит от полки и вместо этого охватывает Google Discover. Скорее всего, шельфа не будет много.
В одном пользовательском интерфейсе есть несколько виджетов, встроенных в края экрана. Вы можете получить доступ к этим виджетам, проведя от края телефона внутрь. По умолчанию, когда вы проводите пальцем вверх от нижней части дисплея, вы получаете быстрый доступ к Samsung Pay, а если вы проводите пальцем из верхнего правого угла дисплея, вы открываете Edge Panel, которая в основном представляет собой мини-панель запуска. Здесь вы можете добавить ярлыки приложений, инструменты (например, компас), быстрые контакты, виджет погоды и т.д. Вы также можете отключить всю систему, если хотите.
Oxygen OS предлагает отличное приложение под названием Zen Mode. С помощью этого приложения вы можете заставить себя прекратить использование телефона на определенное время. После активации режима Zen у вас будет не менее 20 минут, в течение которых вы ничего не сможете сделать со своим телефоном, кроме как делать фотографии и принимать телефонные звонки. Даже перезагрузка телефона не выйдет из режима Zen. Это классная функция, которая может помочь людям, которые считают, что они слишком часто используют свои телефоны.
Есть множество других небольших уникальных функций, которые вы можете найти как в Oxygen OS, так и в One UI, но теперь вы получаете основную суть различий.
Oxygen OS vs One UI: Заключительные мысли
Изучив всю эту информацию, вы, вероятно, пришли к выводу, что One UI от Samsung предлагает множество функций, которых у Oxygen OS просто нет. Хотя это может показаться универсальным, но есть множество функций, которые вы никогда не будете использовать или даже не будете знать. Даже если вы знаете о них, иногда бывает сложно найти их местоположение в настройках Android.
В конечном итоге все сводится к личным предпочтениям. Возможно, вам нравится простота ОС Oxygen или вам нравится бесконечный инструментарий One UI. Как бы то ни было, у каждого скина есть свои преданные поклонники.
Какая кожа твоя любимая? Ответьте на наш опрос ниже, а затем нажмите на комментарии, чтобы сказать нам, почему вам нравится тот, который вы выбрали!
Вы поклонник Oxygen OS или One UI? Ответ ниже!
- Один интерфейс полностью!
- Кислородная ОС – лучшая!
- Я честно люблю их обоих.
- Мне не нравится ни один из них.
Источник записи: https://www.androidauthority.com