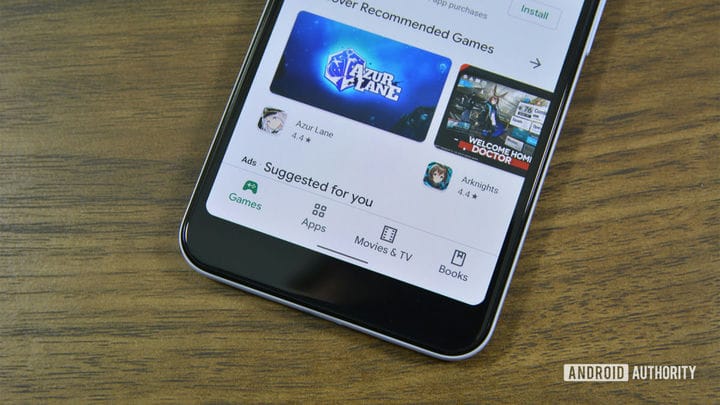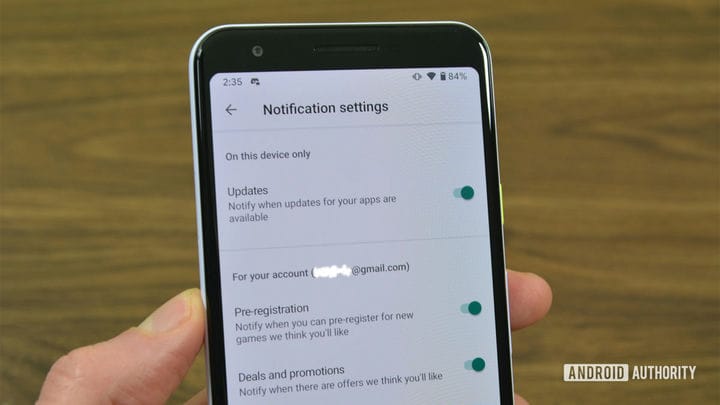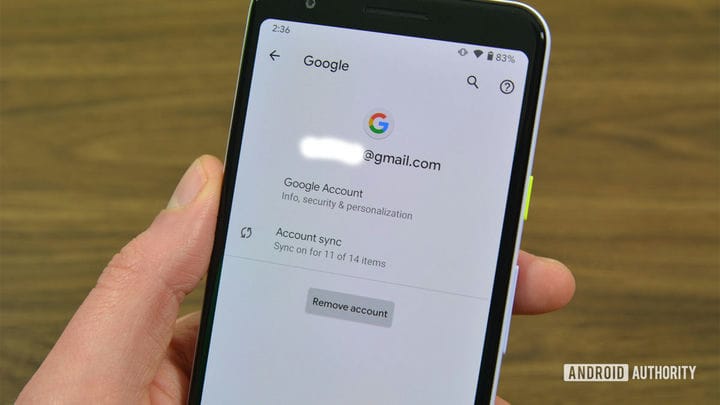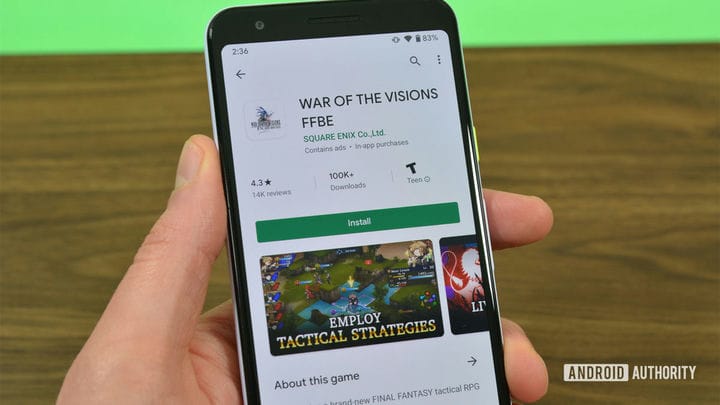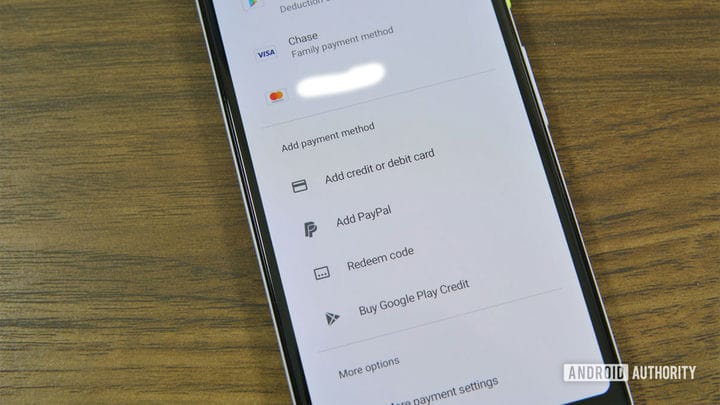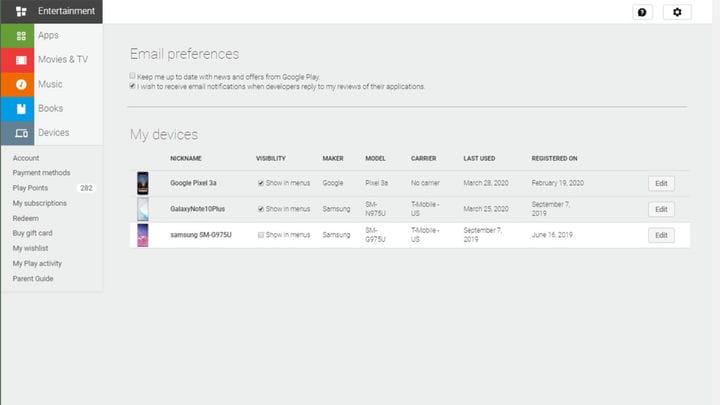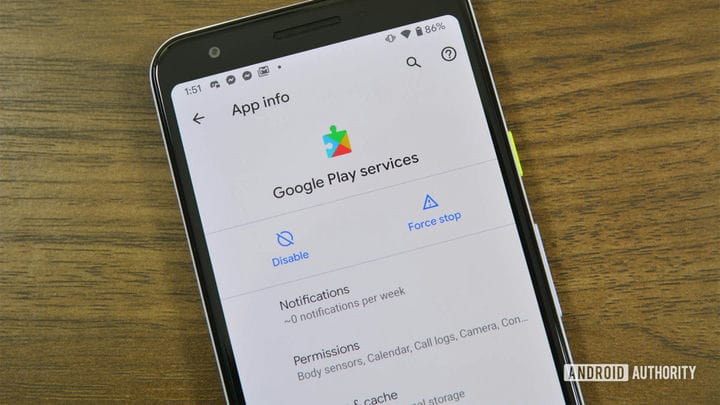Магазин Google Play: подробное руководство для начинающих
Google Play магазин является одним крупнейших и наиболее важных частей Android. Это центральный узел для всех приложений и игрового контента, а также для электронных книг, фильмов, телешоу и музыки. Play Маркет временами бывает немного перегружен, но вы можете научиться легко перемещаться по нему с небольшой помощью. В приложении есть множество команд, действий и других действий. Но не волнуйтесь – мы рассмотрим практически все из них. Вот почти все, что вы можете делать в магазине Google Play.
Обратите внимание, что некоторые действия сложнее других. Мы можем связать вас с отдельным учебником для более подробных материалов в интересах экономии места. Если у вас возникли проблемы с Play Store, вот наиболее распространенные проблемы и способы их устранения, а также некоторые распространенные коды ошибок и что с ними делать.
Что такое магазин Google Play?
Так что вообще такое Google Play Store? Магазин Google Play – это цифровая витрина для различных типов мультимедиа. Чаще всего люди используют приложение для загрузки различных приложений и игр. Однако в Play Store также продаются электронные книги, музыка, телешоу и фильмы. Все, кроме приложений и игр, имеет собственное приложение, поэтому при желании вы можете просматривать только эти разделы.
Первоначально магазин назывался Android Market и вышел в октябре 2008 года. За эти годы он получил множество обновлений пользовательского интерфейса, а также дополнительный контент и функции. Он изменил свое название на Play Store в марте 2012 года, и с тех пор так и осталось.
Хотя Google Play прочно ассоциируется с Android, он не является частью стандартного опыта Android. На самом деле это дополнительная программа для работы с Android от Google. Вот почему Play Store недоступен для форков Android, таких как Amazon Fire OS. OEM-производители должны придерживаться определенного набора правил, чтобы получать приложения Google, и Play Store является частью этого пакета. Существуют также альтернативные магазины приложений для Android.
Если вам нужен Play Store, у нас есть полное руководство о том, как загрузить и установить Play Store здесь. Хорошо, давайте начнем с этих руководств!
Основы
Есть несколько основных настроек с некоторыми простыми элементами управления. Play Store предоставляет простой контроль над уведомлениями, настройками загрузки и некоторыми другими тонкими настройками. Мы дадим вам краткие инструкции о том, где находится каждый из них и как получить к каждому из них.
Измените настройки уведомлений Google Play:
- Нажмите кнопку трехстрочного меню в верхнем левом углу. Прокрутите вниз и нажмите «Настройки», а затем «Уведомления» должны быть вверху списка.
- Вы можете получать (или отклонять) уведомления о регулярных обновлениях, автоматических обновлениях, скидках, рекламных акциях и о доступности предварительно зарегистрированных игр.
Измените настройки загрузки Google Play:
- На самом деле есть две настройки загрузки. Оба проживают в одном месте. Еще раз нажмите кнопку трехстрочного меню и нажмите «Настройки».
- Первый вариант – разрешение загрузки приложения. Этот параметр используется при загрузке новых приложений или игр из Play Store. Вы можете настроить его на любую сеть, только Wi-Fi, или он будет спрашивать вас каждый раз, когда вы загружаете что-то новое.
- Второй вариант – Автообновление приложений. Этот параметр используется, когда ваши существующие приложения получают обновления из Play Store. Мы настоятельно рекомендуем автоматическое обновление только через Wi-Fi, поскольку это происходит в фоновом режиме, и вы не всегда его видите. При желании вы также можете отключить автоматические обновления и обновлять вручную, если хотите.
Доступ, просмотр и изменение списка желаний Google Play:
- Вы можете добавить любое приложение, игру, фильм, телешоу, книгу или песню / альбом в свой список желаний, перейдя на страницу этого носителя, коснувшись трехточечного меню в верхнем левом углу и коснувшись опции «Добавить в список желаний».
- Вы можете удалить любой носитель, вернувшись на страницу этого носителя, повторив процесс, за исключением того, что на этот раз выберите «Удалить из списка желаний».
- Просмотрите свой список желаний, перейдя на главную страницу Play Store, нажав кнопку трехстрочного меню и выбрав опцию Список желаний. Нажав на что-либо в списке, вы попадете на страницу этого носителя в Play Маркете, где сможете либо загрузить, либо купить, либо удалить из своего списка желаний.
- Вы также можете снова зайти в Настройки, щелкнуть Настройки Google Play и нажать опцию Очистить список желаний, чтобы удалить все элементы за один раз.
Измените тему в Google Play Store:
- Это легко. Нажмите кнопку 3-строчного меню и выберите «Настройки».
- На главной странице настроек должна быть опция «Тема». Ваши варианты должны включать светлую, темную и системную тему. Системная тема меняется со светлой на темную, когда вы переводите телефон в светлый или темный режим.
Измените настройки Google Play Protect:
- Нажмите кнопку трехстрочного меню и выберите опцию Google Play Protect.
- Коснитесь значка шестеренки в правом верхнем углу, чтобы просмотреть настройки Google Play Protect.
- Честно говоря, мы не рекомендуем ничего отключать, поскольку все собранные данные анонимны, а Google Play Protect работает лучше, чем антивирусные приложения практически во всех случаях. Однако, если вы хотите отключить их, вы можете здесь.
Просмотреть другие настройки Google Play Store:
- Нажмите кнопку трехстрочного меню и выберите опцию «Учетная запись».
- Вверху есть четыре вкладки, между которыми можно перемещаться. Первый позволяет отказаться от писем от Google Play.
- Вторая вкладка – это еще один способ погасить промокоды на подарочные карты или приложения и игры.
- Вы можете просмотреть историю покупок в Google Play на третьей вкладке, а также установить бюджет на каждый месяц.
- Наконец, вы можете просмотреть настройки семьи на четвертой вкладке. У нас есть целое руководство по семейным настройкам в Google Play.
Как включить и отключить мгновенные приложения
- Мгновенные приложения – это функция, которая временно загружает приложения по веб-ссылкам и другим местам, не загружая приложение, поэтому вы можете попробовать его перед загрузкой.
- Нажмите кнопку трехстрочного меню и нажмите «Настройки».
- Выберите опцию Google Play Instant и включите ее на следующем экране. Обратите внимание: это может занять некоторое время, прежде чем оно действительно появится в таких вещах, как поиск в Интернете.
Это должно охватывать все основы. Единственное, что мы можем придумать, – это удалить историю поиска, что вы можете сделать, войдя в настройки и нажав опцию Очистить локальную историю поиска. В остальном это касается всего.
Как войти в Play Маркет и выйти из него
Конечно, сначала рассмотрим основы. Обычно вы входите в Play Маркет, когда входите в свою учетную запись Google при настройке телефона. Однако, если вы случайно этого не сделали, вы все равно можете сделать это другими способами. Выход из системы – более редкое, но вполне выполнимое действие.
Авторизуйтесь в Google Play Store (двумя способами):
- Первый способ – открыть приложение Play Store. Он распознает, что никто не вошел в систему, и предложит вам войти в свою учетную запись Google.
- Если первый шаг не сработал, вы можете перейти в «Настройки», перейти к «Учетным записям» и нажать «Добавить учетную запись». Выберите Google на следующей странице.
- Введите свой адрес электронной почты и нажмите кнопку Далее. Сделайте то же самое со своим паролем на следующей странице. Наконец, разберитесь с любой двухфакторной аутентификацией, если она у вас включена.
- Вы сделали
Выйдите из магазина Google Play:
- Войдите в Настройки, перейдите в Учетные записи и нажмите на учетную запись Google, из которой хотите выйти.
- На следующей странице нажмите кнопку Удалить учетную запись. Подсказка появится. Выберите Удалить учетную запись второй раз, чтобы удалить учетную запись.
К сожалению, ваша учетная запись Google привязана к Play Store вместе со всеми другими приложениями Google. Таким образом, невозможно выйти из Play Store, но оставаться в Gmail. Это ограничение Android, потому что ваша учетная запись Google контролирует все.
Как использовать несколько учетных записей Google Play на одном устройстве:
- Войдите в Play Store, как в предыдущем руководстве. Просто повторите процесс для необходимого количества учетных записей Google.
- Чтобы получить доступ к каждой учетной записи, откройте приложение Play Store, нажмите кнопку трехстрочного меню в верхнем левом углу. Оттуда нажмите стрелку вниз справа от своего имени и адреса электронной почты.
- В раскрывающемся меню должны появиться все ваши учетные записи Google. Выберите тот, на который хотите переключиться.
- Новый метод. В новых версиях Google Play Store используется тот же метод переключения учетных записей, что и в Gmail и YouTube. Просто щелкните изображение своего профиля в правом верхнем углу главного экрана и переключитесь на нужную учетную запись.
Это должно сделать это. С помощью приведенных выше руководств вы можете входить в систему, выходить из системы и входить в систему с несколькими учетными записями в Play Store.
Чаще всего загружаются приложения и игры. Это довольно простая задача, и вы можете найти приложения и игры повсюду.
Установите приложения или игры в Google Play:
- Найдите нужное приложение или игру, выполнив поиск, используя раздел «Категории» или используя систему рекомендаций Google. Нажмите на нужное приложение, когда найдете его.
- Нажмите кнопку Установить. Play Store загрузит приложение или игру и автоматически установит их.
Обновите свои приложения и игры в Google Play:
- Нажмите кнопку трехстрочного меню в верхнем левом углу экрана на домашней странице Play Store.
- Выберите опцию Мои приложения и игры.
- Вы должны увидеть список всех своих приложений и игр. Вы можете обновить отдельные приложения, нажав кнопку «Обновить» рядом с названием любого приложения, или обновить все с помощью кнопки «Обновить все» вверху списка.
Как отменить регистрацию в играх, предстоящих событиях и бета-программах
- Нажмите кнопку трехстрочного меню, а затем – Настройки.
- Выберите настройки Google Play.
- Оттуда вы можете отменить регистрацию в бета-программах, предстоящих событиях и отменить предварительную регистрацию в невыпущенных играх.
У нас также есть руководство о том, как получить возмещение за приложения и игры, приобретенные в Google Play Store, а также как отменить подписку. Щелкните ссылки, чтобы прочитать их.
Добавление и удаление способов оплаты и подарочных карт в Google Play Store
Конечно, если вы когда-нибудь захотите приобрести что-то в Play Store, вам в конечном итоге понадобится добавить способ оплаты. К счастью, это не так уж сложно.
Как добавить способ оплаты в Google Play:
- Нажмите кнопку трехстрочного меню , чтобы открыть боковое меню. Выберите вариант Способы оплаты.
- Прокрутите вниз до раздела меню Добавить способ оплаты.
- Количество вариантов может варьироваться в зависимости от страны, оператора мобильной связи и других факторов. Однако у вас должна быть возможность добавить кредитную или дебетовую карту, погасить подарочную карту, добавить учетную запись Paypal, использовать биллинг оператора связи и сразу купить кредит Google Play.
- Выберите нужный вариант и следуйте инструкциям на экране, чтобы завершить процесс.
Как удалить способ оплаты из Google play:
- Нажмите кнопку трехстрочного меню, чтобы открыть боковое меню, и выберите параметр Способы оплаты.
- Прокрутите вниз и выберите параметр Дополнительные параметры оплаты.
- Откроется веб-браузер для просмотра ваших способов оплаты Google Pay (Google Play использует Google Pay).
- Найдите способ оплаты, который хотите удалить, и нажмите кнопку «Удалить». Это должно удалить карту из вашей учетной записи.
Как погасить подарочную карту Google Play:
- Следуйте инструкциям выше, чтобы добавить способ оплаты. В разделе «Добавить способ оплаты» есть возможность погасить подарочную карту.
- Введите код с обратной стороны подарочной карты, чтобы добавить подарочную карту на баланс Play Маркета.
- Обратите внимание, что вы можете использовать подарочные карты Google Play для чего угодно в Play Store, кроме подписок.
Как проверить баланс Google Play:
- Первый (и самый простой) способ – нажать кнопку трехстрочного меню, а затем прокрутить вниз, чтобы увидеть параметр «Погасить». Просто погасите свой код там.
- Второй вариант – нажать кнопку трехстрочного меню и выбрать опцию Способы оплаты.
- Ваш баланс Google Play (от подарочных карт, Google Opinion Rewards и т.д.) Указан в самом верху меню Способы оплаты.
Требовать аутентификацию для покупок:
- Как обычно, коснитесь 3-строчного меню и войдите в Настройки.
- Найдите параметр Требовать аутентификацию для покупок и коснитесь его.
- Параметр «Никогда» избавляет от необходимости вводить пароль для покупки контента в Play Store. Это наименее безопасный вариант.
- Опция «Каждые 30 минут» позволит вам загружать и покупать материалы без пароля в течение 30 минут после совершения первой покупки. Это достаточно приличный вариант безопасности.
- Наконец, опция «Для всех покупок в Google Play на этом устройстве» буквально запрашивает пароль каждый раз, когда вы пытаетесь потратить деньги. Это то, что мы рекомендуем всем, особенно родителям, которые позволяют своим детям использовать свой телефон для мобильных игр.
С помощью этих руководств вы сможете легко добавлять и удалять постоянные способы оплаты, а также добавлять остатки подарочных карт в свою учетную запись Play Store.
Добавление, скрытие и удаление устройств из Google Play
По поводу этого процесса есть хорошие и плохие новости. Хорошая новость заключается в том, что ваше устройство автоматически добавляется в Google Play, как только вы входите в свою учетную запись Google на телефоне, и с вашей стороны больше ничего не нужно.
К сожалению, в настоящее время вы не можете окончательно удалить устройства из Google Play. Тем не менее, вы можете выйти из системы и удалить доступ Google Play к определенному устройству, и у нас есть это руководство выше. В целях организации вы можете скрыть устройства из своего списка Google Play, и мы покажем вам, как это сделать.
Скрыть устройства в Google Play:
- Используйте веб-браузер и перейдите на домашнюю страницу Play Store.
- Нажмите кнопку с шестеренкой в правом верхнем углу.
- Вы должны увидеть список всех ваших устройств Android. Также есть столбец «Видимость». Снимите флажок для любых устройств, которые не должны отображаться в вашей учетной записи Google Play.
Это представляет угрозу безопасности, и мы надеемся, что Google пересмотрит свою позицию, разрешив нам удалять устройства из наших учетных записей Google Play. На данный момент мы рекомендуем выйти из Play Store на любом телефоне, который вы собираетесь выбросить или продать, и выполнить сброс настроек вручную, чтобы никто не мог получить доступ с этого устройства.
Другие учебники
В магазине Google Play вы можете сделать еще множество вещей. К сожалению, некоторые из них требуют дополнительных действий, и эта статья достаточно длинная! Вот список дополнительных руководств по Google Play, которые мы не рассматриваем в этой статье.
- Все, что вам нужно знать о родительском контроле в Google Play.
- Как включить параметры разработчика Google Play вместе с функцией внутреннего доступа к приложениям.
- Играйте в игры Google Play на своем ПК с помощью лучших эмуляторов Android для ПК!
- Получите бесплатный кредит Google Play с приложением Google Opinion Rewards [ ссылка Google Play ].
- Все, что вам нужно знать о сервисах Google Play, важной части Google Play.
Если мы что-то упустили, расскажите нам об этом в комментариях, и мы постараемся добавить это в учебник!
Источник записи: https://www.androidauthority.com