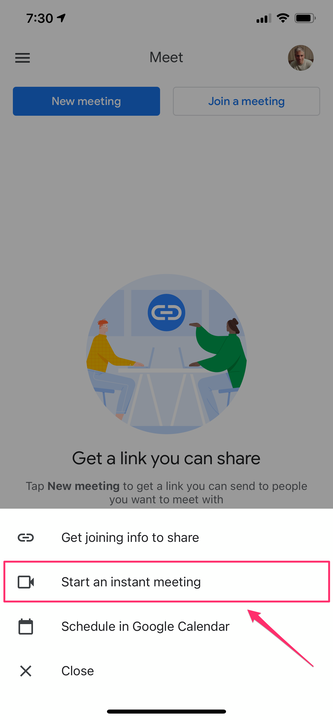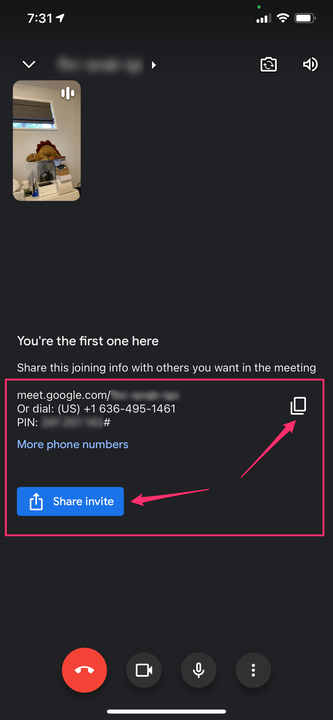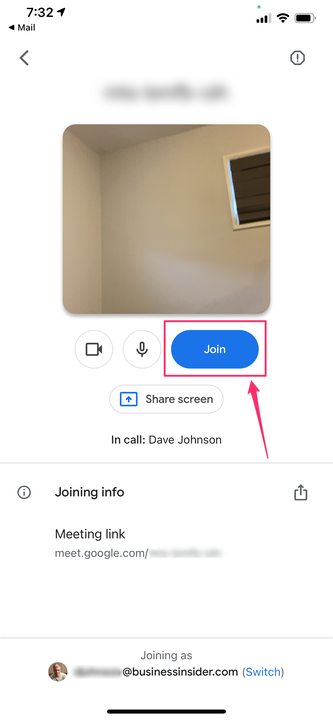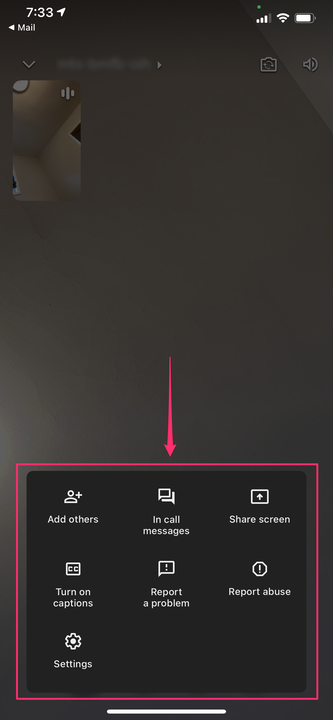Jak korzystać z Google Meet na iPhonie, aby rozpocząć lub dołączyć do spotkania wideo
- W aplikacji Google Meet na iPhonie możesz między innymi zapraszać inne osoby na spotkanie lub akceptować zaproszenie i dołączać do innych spotkań.
- Dzięki aplikacji Google Meet na iPhone'a możesz prowadzić rozmowy wideo z maksymalnie 100 osobami i trwające godzinę.
- Gdy dołączysz do Google Meet, dotknij przycisku menu z trzema kropkami, aby udostępnić ekran, zaprosić więcej uczestników, włączyć napisy i nie tylko.
Google Meet to usługa czatu wideo, która nie jest już dostępna tylko dla subskrybentów G Suite, ale jest teraz bezpłatna dla każdego, kto ma konto Google. Do rozmowy w Meet może dołączyć jednocześnie do 100 osób, a rozmowy mogą trwać do 60 minut – chociaż Google może nie egzekwować tego limitu czasu, więc możliwe jest nawiązywanie połączeń dłuższych lub nawet nieograniczonych.
Jak zacząć korzystać z Google Meet
Aby korzystać z Google Meet
na iPhonie, musisz zainstalować aplikację z App Store. Gdy uruchamiasz aplikację po raz pierwszy, jeśli masz więcej niż jedno konto Google połączone z iPhonem, musisz wybrać konto, którego chcesz używać w Meet. Następnie możesz wykonać połączenie.
Jak rozpocząć Google Meet na swoim iPhonie
1. Uruchom aplikację Meet, a następnie stuknij „Nowe spotkanie" u góry ekranu.
2. W wyskakującym okienku wybierz „Rozpocznij natychmiastowe spotkanie”.
Google Meet ma prosty interfejs z dwiema opcjami u góry ekranu.
3. Spotkanie rozpocznie się i zobaczysz informacje o spotkaniu dla swoich uczestników. Aby wysłać informacje do innych osób, dotknij „Udostępnij zaproszenie” i wybierz sposób, w jaki chcesz je udostępnić – na przykład za pośrednictwem wiadomości tekstowej lub e-maila. Możesz też dotknąć ikony "Kopiuj" (która wygląda jak dwa nakładające się prostokąty), aby samodzielnie wkleić do wiadomości.
Po rozpoczęciu spotkania dotknij ikony „Kopiuj” lub przycisku „Udostępnij zaproszenie”, aby zaprosić inne osoby na spotkanie.
Masz też kilka innych opcji. Jeśli chcesz rozpocząć spotkanie – ale nie od razu – możesz dotknąć „Nowe spotkanie”, a następnie „Uzyskaj informacje o dołączaniu do udostępnienia”. Musisz udostępnić te informacje, aby inni mogli dołączyć do spotkania, i musisz użyć tych samych informacji, aby rozpocząć spotkanie.
Jeśli wolisz, możesz zaplanować spotkanie w Kalendarzu Google na późniejszą datę i godzinę. Jeśli klikniesz „Zaplanuj w Kalendarzu Google”, otworzy się aplikacja Kalendarz i możesz skonfigurować Google Meet jako spotkanie i jednocześnie zapraszać uczestników.
Jak dołączyć do czyjegoś Google Meet na swoim iPhonie
Aby dołączyć do spotkania, potrzebujesz zaproszenia od organizatora spotkania. Zazwyczaj powinieneś otrzymać to e-mailem, SMS-em lub zaproszeniem na spotkanie w Kalendarzu Google.
Najłatwiejszym sposobem dołączenia do spotkania jest kliknięcie linku, który otworzy aplikację Google Meet i powiadomi organizatora spotkania, aby umożliwić Ci dołączenie.
Możesz też uruchomić aplikację Google Meet i kliknąć „Dołącz do spotkania”. Musisz wpisać lub wkleić kod spotkania z zaproszenia na spotkanie.
Jak korzystać z Google Meet podczas spotkania
Po kliknięciu linku lub wpisaniu kodu spotkania, jeśli jesteś organizatorem spotkania, musisz kliknąć „Dołącz”, aby rozpocząć spotkanie. Jeśli jesteś uczestnikiem, kliknij „Poproś o dołączenie”.
Musisz dołączyć do spotkania lub poprosić o pozwolenie na dołączenie, w zależności od tego, czy jesteś organizatorem, czy uczestnikiem.
Jeśli nakładka menu na spotkaniu nie jest widoczna, dotknij ekranu. Powinieneś zobaczyć ikony, aby zakończyć połączenie, włączyć i wyłączyć kamerę i mikrofon oraz otworzyć menu opcji. Aby zobaczyć opcje, dotknij trzech kropek w prawym dolnym rogu ekranu. Na wyskakującym ekranie możesz między innymi:
- Dodaj innych — umożliwia to udostępnianie informacji o dołączeniu dodatkowym osobom.
- Wysyłaj wiadomości w trakcie połączenia — dotknij tej opcji, aby wysłać wiadomość do innych uczestników w oknie czatu podczas trwania połączenia.
- Udostępnij ekran — udostępnij swój ekran innym uczestnikom.
- Włącz napisy — włącz tę opcję, aby zobaczyć napisy kodowane tworzone w czasie rzeczywistym, gdy każda osoba mówi.
Stuknij menu z trzema kropkami, aby zobaczyć opcje spotkania.