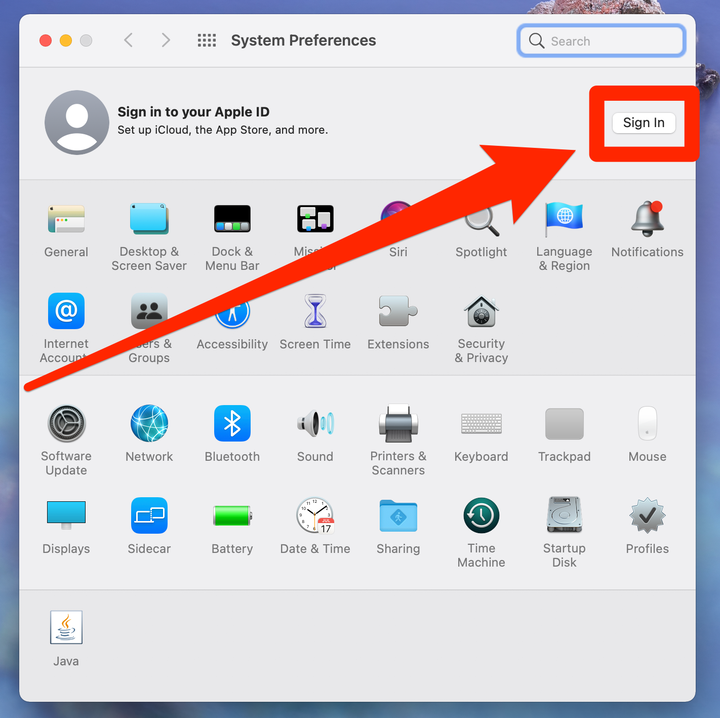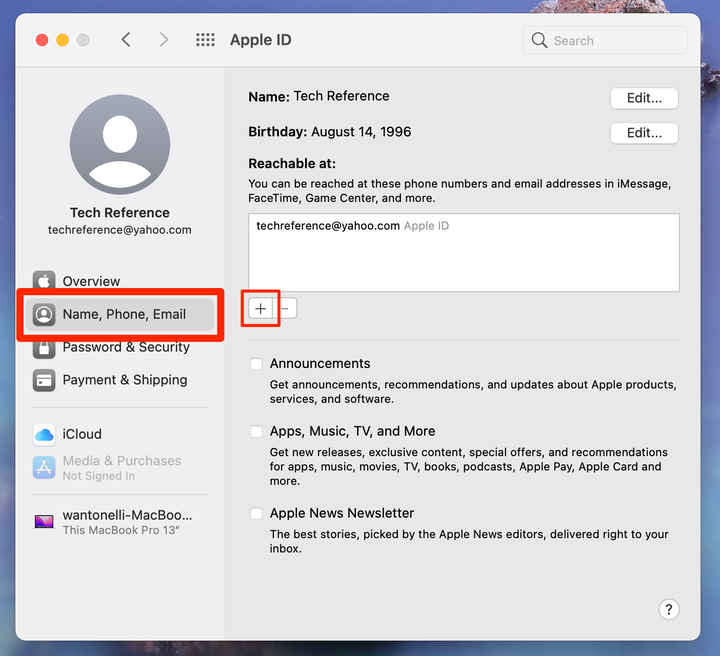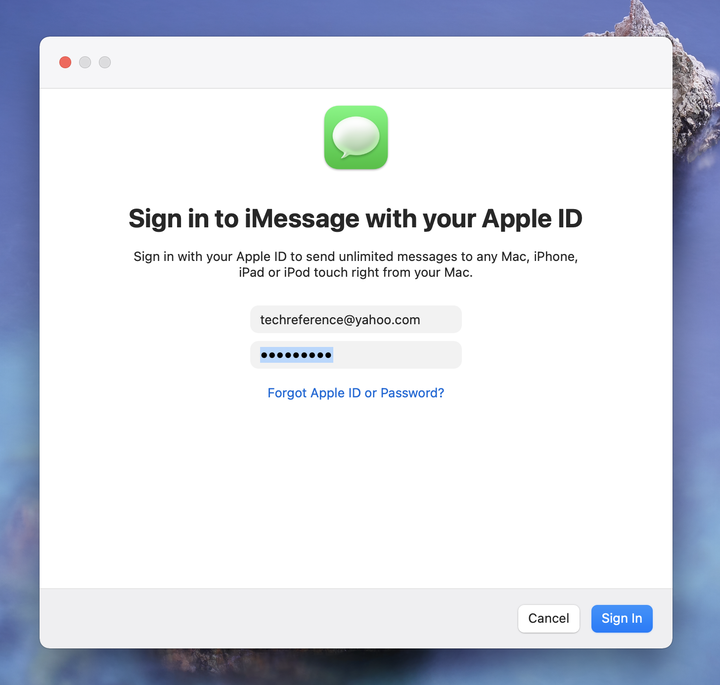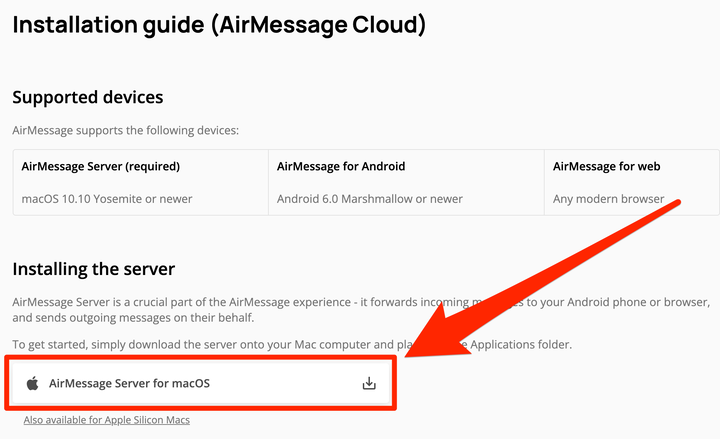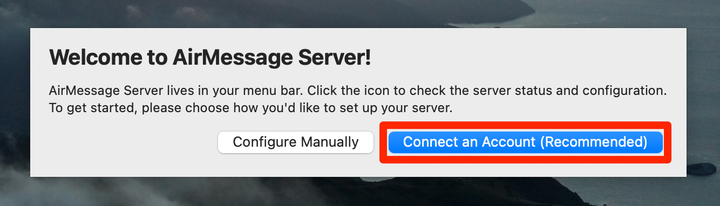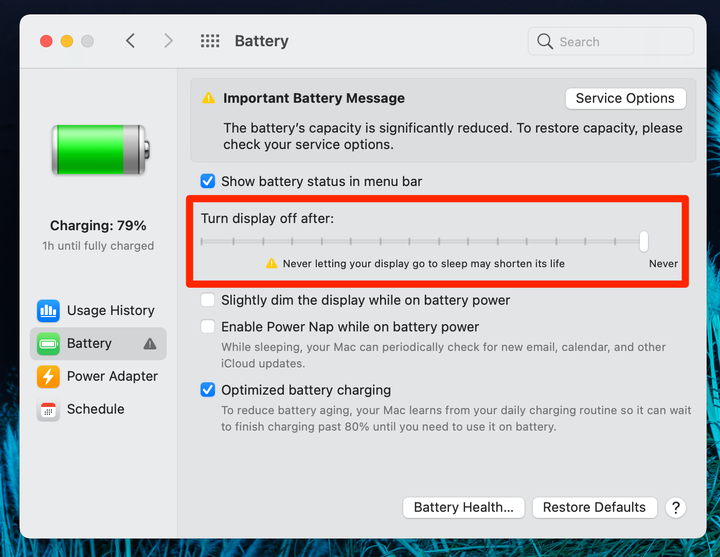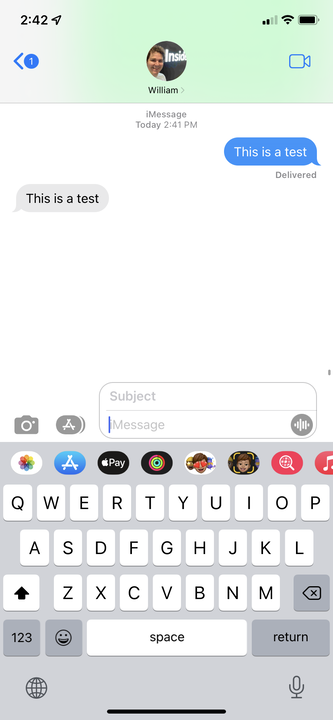Jak korzystać z IMessage na Androidzie
- Aby korzystać z iMessage na Androidzie, musisz pobrać aplikację AirMessage i połączyć ją z komputerem Mac.
- Gdy wyślesz wiadomość z systemu Android, AirMessage uruchomi ją najpierw na komputerze Mac.
- iMessages są jak zwykłe wiadomości tekstowe, ale są wysyłane przez Internet i mają charakterystyczny niebieski kolor.
Dla niektórych brzmi to głupio, ale zazdrość o „niebieskie bańki" jest prawdziwa. Istnieje ogromna liczba użytkowników, którzy pozbywają się telefonów z Androidem, ponieważ nie mogą korzystać z iMessage. Nie chodzi o to, że z SMS-ami jest coś złego — ludzie po prostu lubią niebieskie bąbelki iMessage.
Ale ci użytkownicy mogą nie wiedzieć, że możesz wysyłać i odbierać SMS-y iMessage ze swojego Androida. Wymaga to trochę konfiguracji i będziesz potrzebować dostępu do komputera Mac, ale działa dobrze.
Oto, jak uzyskać iMessage na swoim Androidzie, aby ludzie mogli wysyłać Ci SMS-y bez wpadania na zielone bąbelki.
Jak korzystać z iMessage na Androidzie
Aby to zrobić, potrzebujesz telefonu z Androidem i komputera Mac.
Konfigurowanie komputera Mac
Najpierw potrzebujesz konta Apple ID. Wszystkie wiadomości iMessage muszą przejść przez identyfikator Apple ID połączony z Twoim numerem telefonu.
1 Utwórz identyfikator Apple ID na oficjalnej stronie internetowej i połącz go ze swoim numerem telefonu. Jeśli masz już identyfikator Apple ID, który nie jest powiązany z Twoim numerem, przejdź do witryny Apple ID i zaloguj się, a następnie kliknij Bezpieczeństwo konta i dodaj swój numer.
2 Zaloguj się do swojego Apple ID w aplikacji Preferencje systemowe na Macu, klikając Zaloguj się w prawym górnym rogu.
Zaloguj się na swoje konto Apple ID.
William Antonelli / Insider
3 Po zalogowaniu przejdź do menu Apple ID i kliknij Imię, Telefon, E-mail na lewym pasku bocznym.
4 Pod nagłówkiem Dostępny w kliknij znak plus.
Musisz ustawić swój numer telefonu jako adres „osiągalny”.
William Antonelli / Insider
5 Wybierz opcję Numer telefonu i wpisz swój numer, a następnie wprowadź otrzymany kod.
6 Następnie otwórz aplikację Wiadomości i zaloguj się tam również do swojego Apple ID.
Zaloguj się do aplikacji Wiadomości.
William Antonelli / Insider
Masz teraz skonfigurowany identyfikator Apple ID na komputerze Mac. Teraz skonfigurujesz AirMessage.
Konfiguracja AirMessage
Następnie skonfigurujesz AirMessage, aplikację, która umożliwia wysyłanie wiadomości iMessage.
1 Na komputerze Mac przejdź do witryny AirMessage i pobierz serwer AirMessage dla systemu macOS, a następnie rozpakuj plik i przenieś aplikację do folderu Aplikacje .
Zainstaluj serwer AirMessage na komputerze Mac.
AirMessage; William Antonelli / Insider
2 Otwórz AirMessage na komputerze Mac i utwórz lub połącz konto. Musisz też przyznać aplikacji dostęp do dysku.
Aby się zalogować, potrzebujesz tylko konta Google.
AirMessage; William Antonelli / Insider
3 Musisz także uniemożliwić zasypianie komputera Mac — jeśli jest uśpiony lub pokrywa jest zamknięta, nie będziesz w stanie przekierować wiadomości. Otwórz Preferencje systemowe, a następnie kliknij Oszczędzanie energii lub Bateria, aby zmienić te ustawienia.
Nie musisz zwiększać jasności — wystarczy, że komputer będzie uśpiony.
William Antonelli / Insider
4 Następnie zainstaluj AirMessage na swoim Androidzie i otwórz go.
5 Zaloguj się na swoje konto w aplikacji na Androida, która automatycznie połączy Twoje urządzenia.
6 Stuknij niebieską ikonę czatu w prawym dolnym rogu aplikacji i wpisz numer, na który chcesz wysłać wiadomość iMessage. Na komputerze Mac pojawi się wyskakujące okienko z informacją, że AirMessage chce korzystać z aplikacji Wiadomości — zezwól na to.
Teraz możesz wysyłać i odbierać wiadomości iMessage bezpośrednio z systemu Android, o ile zarówno on, jak i komputer Mac są włączone i połączone z Internetem.
Wiadomość tekstowa wysłana na adres AirMessage będzie wyświetlana na niebiesko — będzie to iMessage.