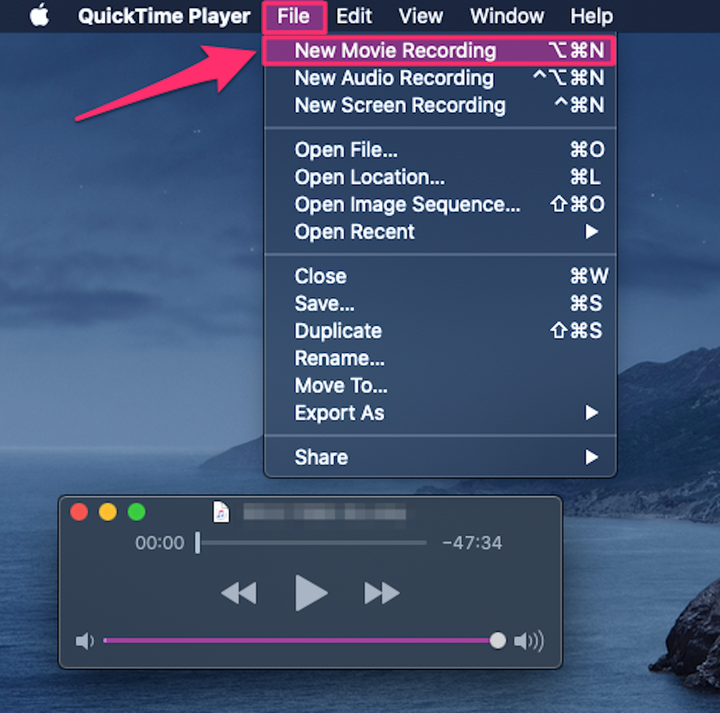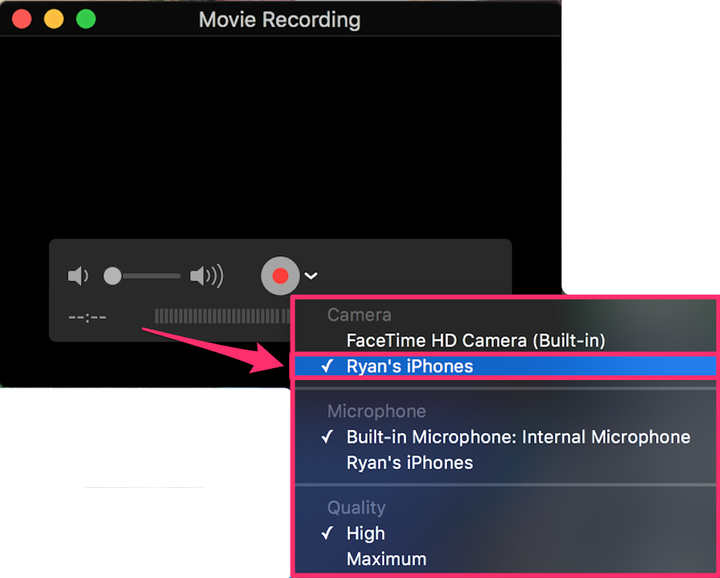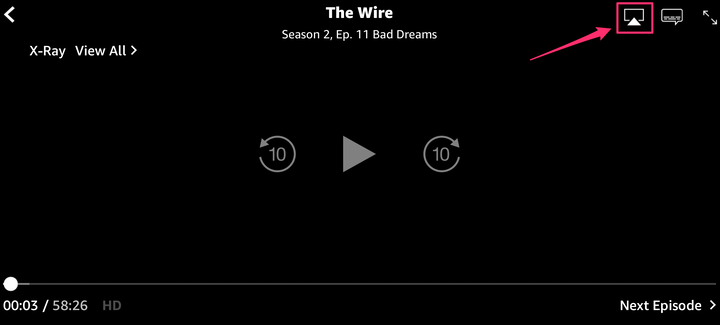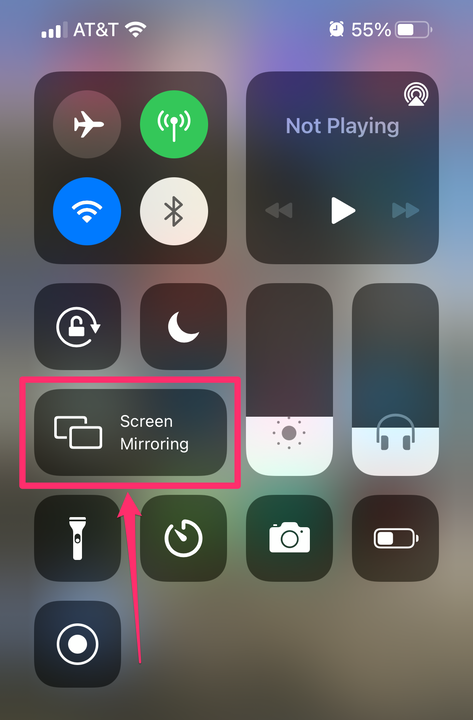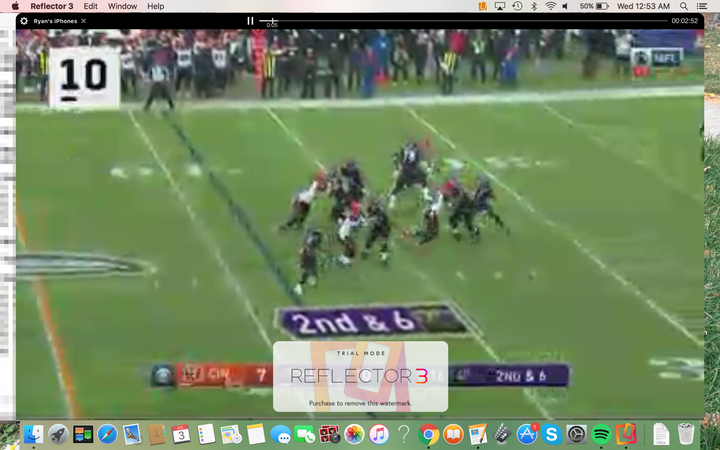Jak wykonać kopię lustrzaną ekranu iPhone’a na komputerze Mac?
- Możesz wykonać kopię lustrzaną ekranu iPhone'a na Macu za pomocą QuickTime i kabla Lightning na USB lub AirPlay i aplikacji innej firmy.
- Gdy tworzysz kopię lustrzaną swojego iPhone'a na Macu za pomocą AirPlay, musisz być w tej samej sieci Wi-Fi i korzystać z aplikacji innej firmy, takiej jak Reflector.
- Gdy używasz QuickTime do dublowania zawartości, nie potrzebujesz AirPlay ani tej samej sieci Wi-Fi, ale potrzebujesz kabla.
Jednym z największych atutów iPhone'a jest jego łączność. W produktach Apple wbudowano kilka sposobów udostępniania tego, co oglądasz lub nad czym pracujesz, z iPhone'a na Macu.
Może to być przydatne, jeśli chcesz wyświetlić album ze zdjęciami lub aplikację na komputerze lub odtwarzać zawartość wideo bezpośrednio z aplikacji na iPhone'a, takich jak Hulu
.
Wadą dublowania iPhone'a na Maca jest jednak to, że musisz użyć aplikacji QuickTime na komputerze Mac, która wymaga połączenia przewodowego, lub pobrać aplikację innej firmy, taką jak Reflector, która korzysta z AirPlay. Oto jak zrobić jedno i drugie.
Jak wykonać kopię lustrzaną iPhone'a na Macu za pomocą QuickTime?
1. Podłącz iPhone'a do komputera Mac za pomocą kabla Lightning na USB.
2. Otwórz QuickTime na komputerze Mac.
3. Kliknij „Plik" na pasku menu u góry ekranu.
4. Kliknij „Nowe nagranie filmu”.
W sekcji „Plik” kliknij „Nowe nagranie filmu”.
Grace Eliza Goodwin/Insider
5. Obok czerwonego przycisku nagrywania (na dole pośrodku) kliknij strzałkę w dół. Wybierz swój iPhone z listy dostępnych urządzeń. Jeśli go tam nie ma, spróbuj odłączyć i ponownie podłączyć iPhone'a.
Wybierz swój iPhone z menu rozwijanego, aby się z nim połączyć.
Ryan Ariano/Insider
6. Twój telefon powinien teraz być w pełni zdublowany na twoim komputerze, dokładnie w kształcie ekranu twojego iPhone'a.
Jak wykonać kopię lustrzaną iPhone'a na Macu za pomocą AirPlay
AirPlay to funkcja Apple, która umożliwia bezprzewodowe przesyłanie strumieniowe treści z jednego urządzenia na drugie. Jest przeznaczony do przesyłania strumieniowego
z iPhone'a, iPada lub Maca na Apple TV lub Smart TV zgodny z AirPlay.
Nie ma bezpośredniego sposobu na AirPlay lub lustro ekranu z iPhone'a na Maca, ale możesz to obejść, pobierając aplikację innej firmy, taką jak Reflector i łącząc oba urządzenia z tą samą siecią Wi-Fi.
Aby wykonać kopię lustrzaną iPhone'a na Macu, najpierw pobierz Reflector na Maca. Następnie otwórz Centrum sterowania na iPhonie, kliknij AirPlay i wybierz komputer Mac, na którym chcesz wykonać kopię lustrzaną.
Oto pełny przewodnik krok po kroku.
1. Pobierz aplikację Reflector na Maca i otwórz ją.
2. Możesz albo zawartość AirPlay bezpośrednio z aplikacji, która pozwala na AirPlay, takiej jak Amazon Prime Video, Hulu lub aplikacja NFL, w tym przykładzie. Możesz też AirPlay na całym ekranie iPhone'a, otwierając Centrum sterowania.
3. Jeśli odtwarzasz AirPlay z poziomu aplikacji, zacznij odtwarzać zawartość, taką jak program lub film, i naciśnij symbol AirPlay (jest to prostokąt z wypełnionym trójkątem na dole) w prawym górnym rogu wideo.
Podczas odtwarzania treści w niektórych aplikacjach, takich jak Amazon Prime Video, masz opcję AirPlay wideo.
Grace Eliza Goodwin/Insider
Jeśli korzystasz z AirPlaying z Centrum sterowania, wybierz kafelek „Screen Mirroring”.
W Centrum sterowania na iPhonie wybierz "Klonowanie ekranu".
Grace Eliza Goodwin/Insider
4. Po wybraniu symbolu AirPlay w aplikacji lub „Screen Mirroring” z Centrum sterowania, wyskakujące okienko poprosi o wybranie urządzenia — stuknij nazwę swojego Maca.
5 Twój iPhone poprosi o kod AirPlay, który zostanie wyświetlony na komputerze Mac. Wpisz kod w polu tekstowym na swoim iPhonie. Zawartość Twojego iPhone'a pojawi się teraz w programie Reflector na komputerze Mac.
Twoja zawartość AirPlay pojawi się na komputerze w dokładnej jakości, w jakiej pojawia się na Twoim iPhonie.