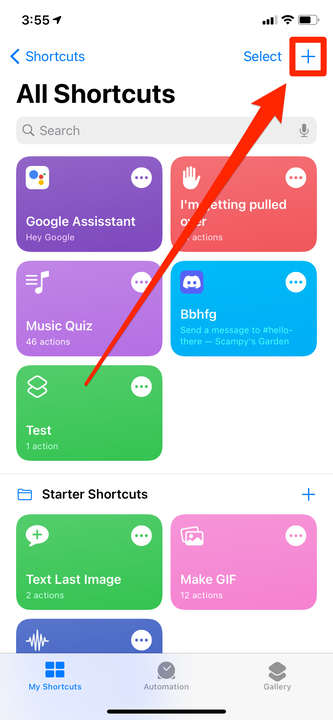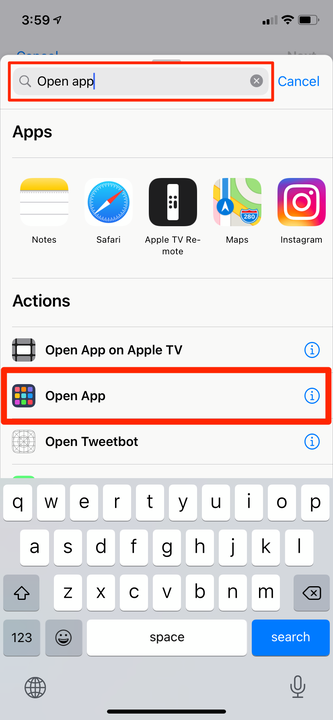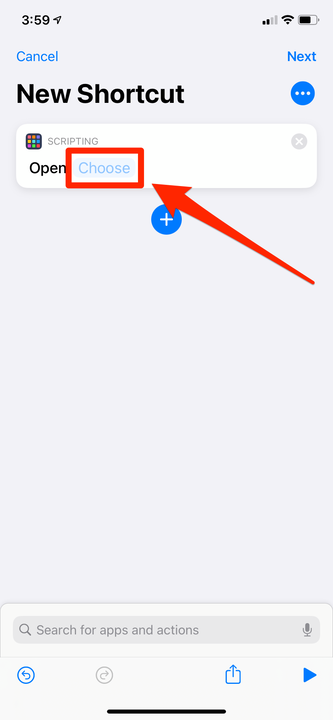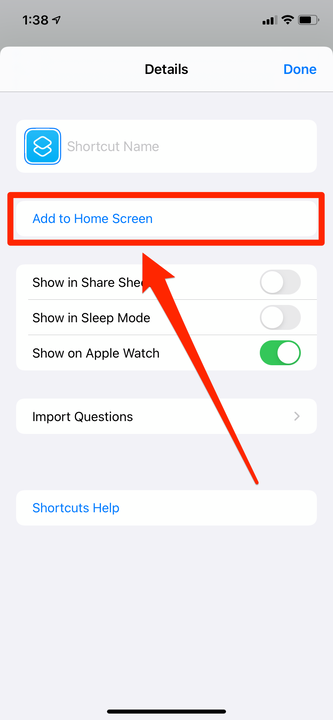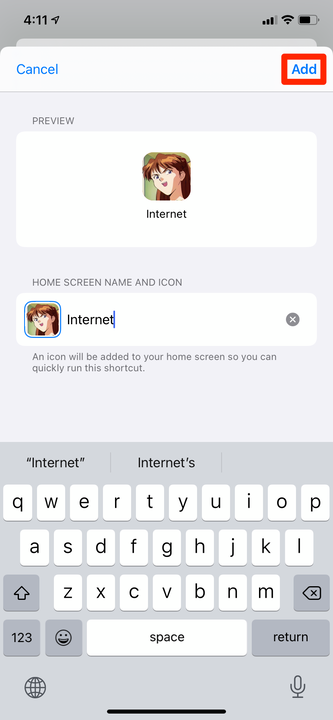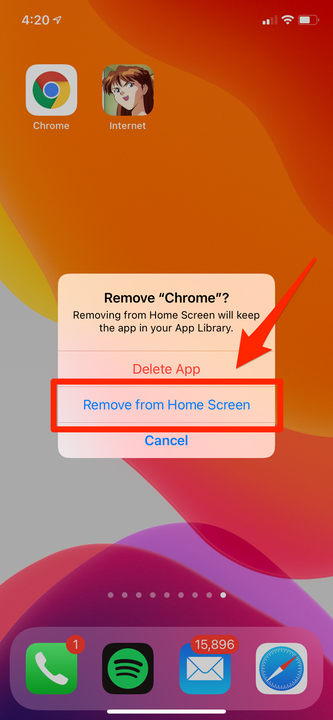Jak zmienić ikony aplikacji na iPhonie lub iPadzie?
- Za pomocą aplikacji Skróty możesz zmienić prawie każdą ikonę aplikacji na iPhonie lub iPadzie.
- Aplikacja Skróty umożliwia tworzenie nowych ikon aplikacji, które po dotknięciu będą uruchamiać wybrane aplikacje.
- Po utworzeniu nowych ikon aplikacji możesz ukryć oryginalne ikony aplikacji w Bibliotece aplikacji.
Jeśli codziennie korzystasz z tych samych kilku aplikacji, istnieje duża szansa, że ich ikony zostały wypalone w Twojej pamięci. Jest to świetne do budowania pamięci mięśniowej, ale niezbyt interesujące wizualnie.
Na szczęście nowe wersje iOS i iPadOS zawierają funkcję, która pozwala zmienić prawie każdą ikonę aplikacji na dowolny obraz. Możesz nawet zmieniać nazwy aplikacji, co jest świetne, jeśli masz pseudonimy dla swoich ulubionych.
Oto jak zmienić ikony aplikacji na iPhonie za pomocą aplikacji Skróty.
Jak zmienić ikony aplikacji na iPhonie i iPadzie
Przede wszystkim upewnij się, że:
- Zaktualizowałeś swoje urządzenie do co najmniej iOS 14 lub iPadOS 14.
- Masz zainstalowaną aplikację Skróty.
- Masz zdjęcia, których chcesz użyć do nowych ikon zapisanych na urządzeniu.
Gdy będziesz gotowy:
1 Otwórz aplikację Skróty i dotknij znaku plus w prawym górnym rogu.
Utwórz nowy skrót.
William Antonelli / Insider
2 Dotknij „Dodaj akcję".
3 W otwartym menu wyszukaj „Otwórz aplikację” i wybierz ją, gdy pojawi się w sekcji „Działania”.
Utworzysz skrót otwierający aplikację.
William Antonelli / Insider
4 Stuknij symbol zastępczy „Wybierz” i wybierz aplikację, dla której chcesz utworzyć nową ikonę.
Będziesz chciał wybrać aplikację, której ikonę chcesz zmienić.
William Antonelli / Insider
5 Stuknij trzy kropki w prawym górnym rogu, aby otworzyć menu opcji.
6 Puknij „Dodaj do ekranu głównego”, a następnie nadaj skrótowi nazwę. Możesz ustawić to jako rzeczywistą nazwę aplikacji lub pseudonim.
Dodanie skrótu do ekranu głównego pozwoli Ci wybrać niestandardowy obraz.
William Antonelli / Insider
7 Stuknij domyślną ikonę obok nazwy, aby wybrać ikonę nowej aplikacji. Możesz wybrać „Zrób zdjęcie”, aby zrobić nowe zdjęcie, „Wybierz zdjęcie”, aby użyć zdjęcia zapisanego w aplikacji Zdjęcia, lub „Wybierz plik”, aby wybrać zdjęcie w aplikacji Pliki na urządzeniu.
8 Dotknij „Dodaj” w prawym górnym rogu.
Wybierz nazwę i zdjęcie, a następnie „Dodaj”.
William Antonelli / Insider
Masz teraz nową, w pełni funkcjonalną ikonę aplikacji na ekranie głównym. Możesz ją przenosić jak każdą inną aplikację, ale pamiętaj, że jeśli ją usuniesz, aplikacja pozostanie na Twoim urządzeniu, dopóki nie usuniesz oryginalnej ikony aplikacji.
A jeśli chcesz ukryć oryginalną ikonę aplikacji, aby nie zapychała ekranu głównego:
1 Naciśnij i przytrzymaj palec na oryginalnej ikonie aplikacji.
2 Wybierz „Usuń aplikację”, a następnie „Usuń z ekranu głównego”.
Pojawi się ikona nowej aplikacji i możesz ukryć oryginał.
Oryginał będzie można znaleźć w Bibliotece aplikacji, ostatniej stronie ekranu głównego.