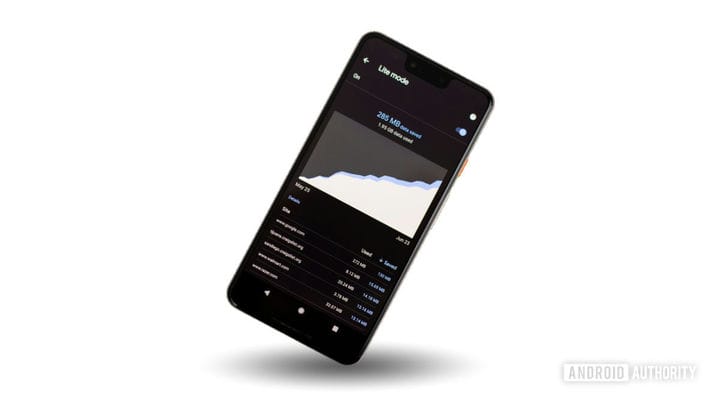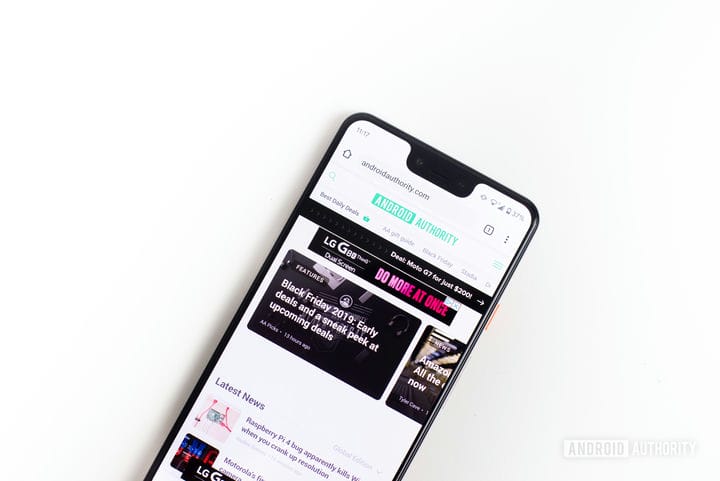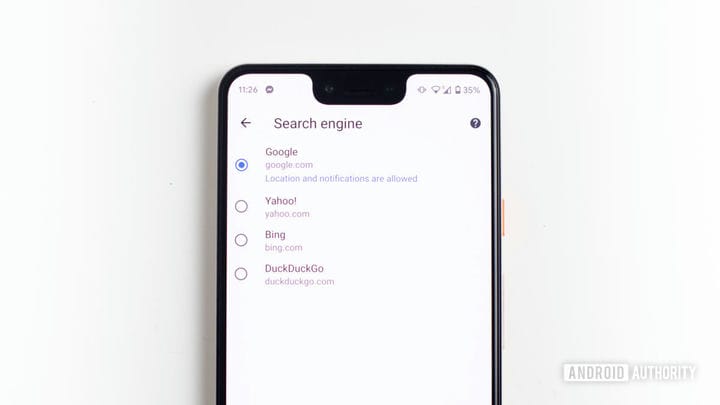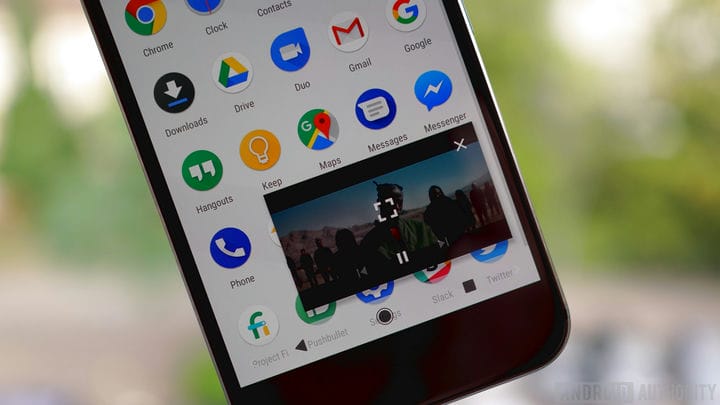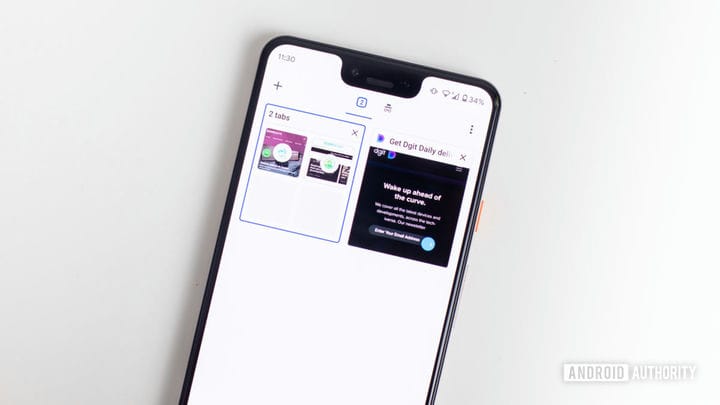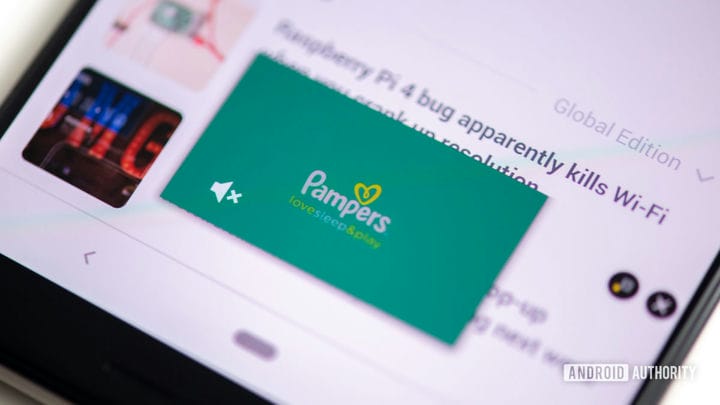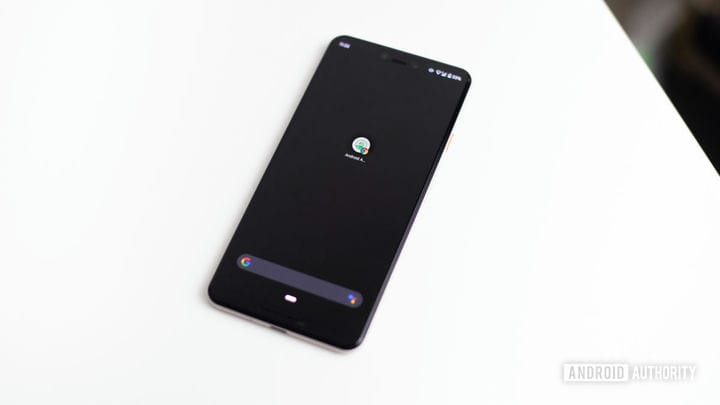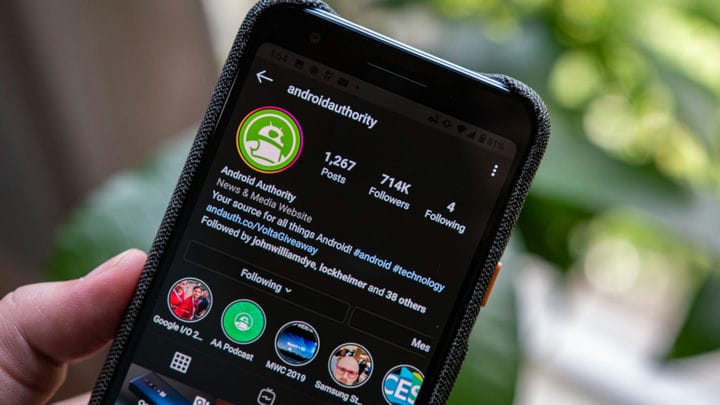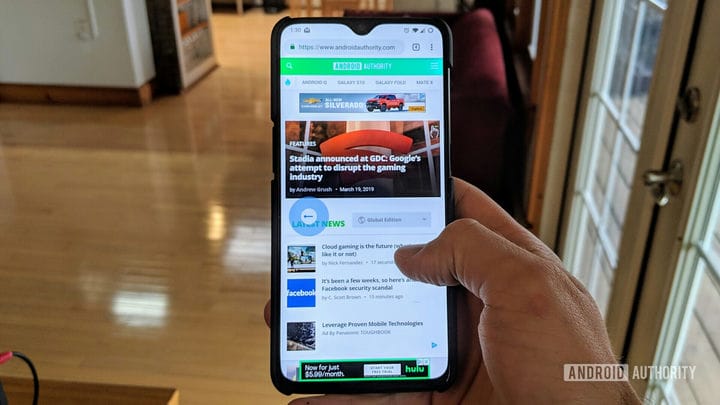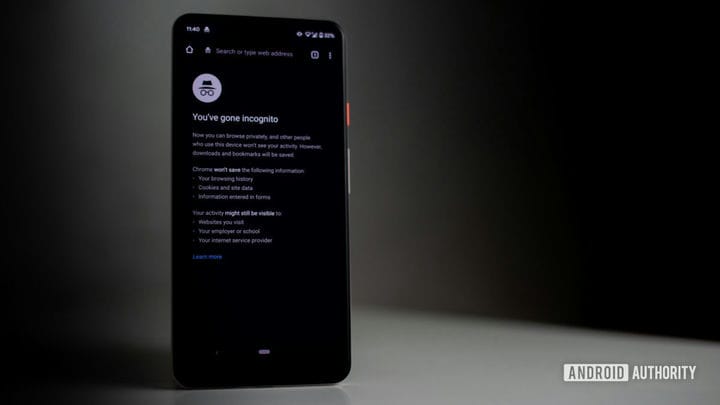Советы и рекомендации по использованию Chrome для Android
Chrome – самый популярный мобильный браузер с долей рынка 61,96% по состоянию на февраль 2020 года. Это неудивительно, учитывая, что браузер предлагает отличные функции, скорость и простоту использования. Не говоря уже о том, что он предустановлен на большинстве телефонов Android. Но даже если этого не произошло, люди обычно стараются изо всех сил использовать популярный браузер Google.
Имея это в виду, мы хотели предложить вашему вниманию некоторые из самых крутых советов и приемов Chrome для Android. Хотя мобильный браузер Google известен своей простотой, в нем есть множество функций (как официальных, так и экспериментальных), которые улучшат вашу работу. Их можно спрятать в местах, куда большинство людей не смотрят, поэтому давайте прольем на них свет с помощью этого списка советов и приемов Chrome для Android.
Советы и хитрости Chrome:
Примечание редактора: мы будем регулярно обновлять этот список лучших советов и рекомендаций Chrome для Android по мере появления новых функций.
Кроме того, некоторые из этих советов и приемов Chrome для Android требуют использования флагов Chrome. Многие из этих функций являются экспериментальными. Вы можете столкнуться с некоторыми ошибками или функции могут работать некорректно. Если вы не хотите рисковать, избегайте советов по Chrome, которые требуют изменения настроек флага Chrome.
1. Включите темный режим в Chrome для Android.
Разработчики вводят темный режим в свои приложения для Android, и неудивительно, что Google делает то же самое. Независимо от того, хотите ли вы уменьшить нагрузку на глаза или просто хотите выглядеть в темном режиме, внешний вид Chrome для Android легко изменить.
- Откройте Chrome.
- Нажмите кнопку меню с тремя точками в правом верхнем углу экрана.
- Выберите ” Настройки”.
- Хитовые темы.
- Выберите Темный.
Также читайте: Любите темный режим? Вот почему вы все еще можете этого избежать
2. Включите экономию трафика в Chrome для Android.
Это не только ускорит просмотр, но и поможет сократить потребление данных. Все мы знаем, насколько дорогими могут быть данные. Даже если у вас есть безлимитный интернет-план, большинство операторов связи будут задушить вас, если вы слишком сильно перестанете потреблять данные. Почему бы не оптимизировать веб-сайты для мобильного использования и не сохранять данные?
Как включить упрощенный режим в Chrome для Android:
- Откройте Chrome.
- Нажмите кнопку меню с 3 точками.
- Выберите ” Настройки”.
- Перейдите в упрощенный режим.
- Включите настройку.
3. Синхронизируйте закладки, пароли, историю и многое другое на разных устройствах.
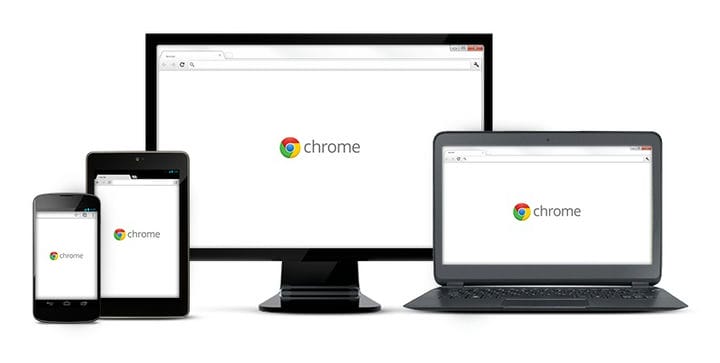
Chrome для Android – это Интернет, а значит, и облако. Google позволяет синхронизировать большую часть данных Chrome на разных устройствах. Сюда входят закладки, история, пароли, открытые вкладки, информация о кредитной карте и многое другое. Он также проанализирует ваши данные об использовании, чтобы обеспечить более точные прогнозы.
- Откройте Chrome.
- Нажмите кнопку меню с 3 точками.
- Выберите ” Настройки”.
- В разделе «Учетная запись» выберите «Войти в Chrome».
- Следуйте инструкциям, чтобы войти.
- Теперь вы можете получить доступ к службам Sync и Google для настройки параметров.
4. Предварительно загружайте страницы для более быстрого просмотра.
Предварительная загрузка страниц – это функция Chrome, которая автоматически загружает сайты, на которые вы, скорее всего, нажмете. Это означает, что страница часто будет загружаться в фоновом режиме, прежде чем вы решите перейти на нее. Это значительно ускоряет весь процесс использования файлов cookie, но также может тратить впустую данные, которые вы иначе не использовали бы. Это не круто, если у вас ограниченный интернет-бюджет, но тем, кто не против тратить мегабайты, понравится дополнительная скорость.
- Откройте Chrome.
- Нажмите на кнопку меню с тремя точками.
- Выберите ” Настройки”.
- Нажмите ” Конфиденциальность”.
- Переключите предварительную загрузку страниц для более быстрого просмотра и поиска.
Также читайте: Как ускорить Chrome для Android
5. Переключите поисковую систему по умолчанию на Chrome.
Google считается королем в своей категории, но если по какой-то причине вы хотите использовать другую поисковую систему по умолчанию, Chrome для Android дает вам возможность переключить ее.
- Откройте Chrome.
- Нажмите на кнопку меню с тремя точками в правом верхнем углу.
- Выберите ” Настройки”.
- Хит поисковик.
- Выберите желаемую поисковую систему.
6. Проведите для переключения вкладок.
Такие простые вещи, как переключение вкладок, могут раздражать, если для этого требуется несколько нажатий. Google упростил работу; переключать вкладки можно простым жестом. Проведите из стороны в сторону в области адресной строки. Это действие позволит вам легко перемещаться по всем вкладкам.
7. Картинка в картинке
Этот флаг Chrome – один из самых крутых в этом списке. Google позволяет использовать видео “картинка в картинке”. Это означает, что вы можете смотреть любое видео на небольшом квадрате, одновременно занимаясь другими делами в Интернете. Видеоокно можно даже вытащить из Chrome!
- Откройте Chrome.
- Введите Chrome: // flags в адресную строку и нажмите клавишу ВВОД.
- Найдите «Global Media Controls».
- Включите «Глобальные элементы управления мультимедиа» и «Глобальные элементы управления мультимедиа» «Картинка в картинке».
- Перезагрузите браузер.
8. Включите группы вкладок, чтобы страницы были организованы.
Еще одна удобная функция для лучшей организации вкладок – это группировка вкладок. По сути, это позволяет вам создавать папки с вкладками и аккуратно классифицировать все ваши просмотры.
- Откройте Chrome.
- Введите Chrome: // flags в адресную строку и нажмите клавишу ВВОД.
- Найдите «Группы вкладок».
- Когда появится опция, коснитесь раскрывающегося меню и выберите «Включено».
- Нажмите «Перезапустить».
Также читайте: 10 лучших флагов Chrome для улучшения вашего браузера
9. Используйте электронные письма, номера телефонов и адреса, которые вы видите в Интернете.
Копировать и вставлять электронные письма, номера телефонов и адреса, чтобы использовать их в других приложениях, раздражает. Safari для iOS превращает их в ссылки для связи с людьми или навигации. Хотя в Chrome для Android до сих пор нет этой изящной функции, есть нечто подобное, которое превосходит копирование и вставку.
Связанный: Как отключить всплывающие окна запроса уведомлений Google Chrome
Когда вы видите номер телефона, электронную почту или адрес, просто нажмите и удерживайте его. Появится плавающая полоса с параметрами. Первый даст вам возможность использовать эту информацию с Gmail, приложением “Телефон” или Google Maps.
10. Увеличьте масштаб всех страниц.
Увеличение и уменьшение масштаба веб-сайтов не всегда возможно на страницах, оптимизированных для мобильных устройств. Это может быть проблемой, если вы имеете дело с плохо спроектированным веб-сайтом, хотите посмотреть на что-то вблизи или у вас проблемы со зрением. Chrome для Android позволяет принудительно масштабировать все страницы, предотвращающие это действие. Выполните эти шаги и увеличьте масштаб до того, что вам нравится.
- Откройте Chrome.
- Нажмите на кнопку меню с тремя точками в правом верхнем углу.
- Выберите ” Настройки”.
- Выберите доступность.
- Установите флажок Force enable zoom.
11. Убейте автовоспроизведение видео и аудио
Автовоспроизведение может раздражать, особенно если вы хотите покоя. Те из нас, кто часто посещает библиотеки и другие тихие места, знают о борьбе. К счастью, вы можете кое-что поделать с Chrome для Android. Выполните следующие действия, чтобы отключить автовоспроизведение.
- Откройте Chrome.
- Нажмите на кнопку меню с тремя точками в правом верхнем углу.
- Выберите ” Настройки”.
- Зайдите в настройки сайта.
- Выберите Медиа.
- Нажмите Автовоспроизведение.
- Отключите функцию.
12. Ускорьте загрузку с помощью параллельной загрузки
Этот трюк с Chrome для Android может быть полезен при загрузке больших файлов. Параллельная загрузка по существу разделяет файл на несколько частей для одновременной загрузки. Эта техника увеличивает общую скорость, делая вашу жизнь менее напряженной.
- Откройте Chrome.
- Введите Chrome: // flags в адресную строку и нажмите клавишу ВВОД.
- Найдите «Параллельная загрузка».
- Когда появится опция, коснитесь раскрывающегося меню и выберите «Включено».
Также читайте: Лучшие браузеры для Android
13. Добавьте ярлык веб-сайта на главный экран.
На некоторых веб-сайтах нет приложений, или, может быть, вы не хотите их использовать. Страницы и веб-приложения часто могут работать лучше, и ярлык на главном экране был бы идеальным решением. Chrome для Android делает это возможным несколькими нажатиями.
- Откройте Chrome.
- Перейдите на выбранный вами веб-сайт.
- Нажмите кнопку меню с тремя точками.
- Выберите Добавить на главный экран.
- Введите имя (или оставьте имя по умолчанию) и выберите Добавить.
- Вы можете перетащить значок в нужное место. Либо выберите «Добавить автоматически», чтобы позволить Android выполнить работу.
14. Используйте режим чтения, чтобы ускорить Chrome для Android.
Режим чтения упростит веб-сайт и обеспечит более понятный интерфейс для тех, кто хочет сосредоточиться на тексте. Изображения, видео, варианты шрифтов и другие ненужные элементы будут обрезаны. Этот режим можно включить в настройках флагов Chrome.
- Откройте Chrome.
- Введите Chrome: // flags в адресную строку и нажмите клавишу ВВОД.
- Найдите «Запуск режима чтения».
- Когда появится опция, коснитесь раскрывающегося меню и выберите Всегда.
15. Включить темный режим
Темный режим довольно крутой, как эстетически, так и по соображениям комфорта для глаз. Если вы также являетесь его поклонником, вы хотите, чтобы весь контент веб-сайта поддерживал его. К сожалению, не все веб-сайты сотрудничают друг с другом, поэтому у Google есть способ установить темный режим.
- Откройте Chrome.
- Введите Chrome: // flags в адресную строку и нажмите клавишу ВВОД.
- Найдите «Принудительно темный режим для веб-содержимого».
- Когда появится опция, коснитесь раскрывающегося меню и выберите «Включено».
- Коснитесь Перезапустить.
16. Проведите вниз, чтобы обновить веб-сайт.
Этот совет Chrome для Android многим может показаться обыденным, но это хитрый трюк, который знают далеко не все. Перезагрузить страницу можно несколькими способами, но самый простой и быстрый – это просто провести долгое движение сверху вниз.
17. Запросите сайт для ПК в Chrome для Android.
Мобильные сайты лучше всего работают в Chrome для Android, только если они правильно спроектированы. Плохие мобильные веб-сайты являются обычным явлением, и многие из них не предлагают всех функций, доступных в их настольных аналогах. Вы можете в любой момент запросить у Chrome для Android сайт для настольных ПК, выполнив следующие действия.
- Откройте Chrome.
- Перейдите на выбранный вами веб-сайт.
- Нажмите кнопку меню с тремя точками.
- Установите флажок рядом с Desktop site.
18. Измените размер текста в Chrome для Android.
Проблемы с чтением крошечного текста? Возможно, текст слишком большой и занимает все место на экране. Вот как решить проблему.
- Откройте Chrome.
- Нажмите на кнопку меню с тремя точками в правом верхнем углу.
- Выберите ” Настройки”.
- Нажмите ” Доступность”.
- В разделе «Масштабирование текста» перетащите ползунок влево или вправо, чтобы изменить размер шрифта.
19. Переведите любой веб-сайт в Chrome для Android.
В Chrome для Android встроен Google Translate, и его можно использовать на любом веб-сайте, написанном на одном из множества поддерживаемых языков.
- Откройте Chrome.
- Перейдите на выбранный вами веб-сайт.
- Нажмите кнопку меню с тремя точками.
- Выберите ” Перевести”.
- Внизу появится панель. Нажмите трехточечное меню и выберите Другие языки, чтобы добавить языки, которые вы знаете. В этом меню также есть дополнительные параметры, которые вам следует рассмотреть.
- Вернитесь на панель и выберите язык, на котором вы хотите видеть веб-сайт.
20. Используйте режим инкогнито для приватного просмотра
Большинство людей должны знать, что такое режим инкогнито, но мы подумали, что это достаточно важно, чтобы на всякий случай включить его. При просмотре в режиме инкогнито ваши действия в Интернете останутся конфиденциальными. Все, что вы делаете в режиме инкогнито, не сохраняется в вашей истории или телефоне.
- Откройте Chrome.
- Нажмите кнопку переключения вкладок рядом с адресной строкой.
- Нажмите на кнопку меню с тремя точками в правом верхнем углу.
- Выберите Новая вкладка инкогнито.
- Просмотрите прочь!
Хотите узнать больше советов и рекомендаций для других продуктов и услуг? Вот еще несколько материалов, на которые вы, возможно, захотите взглянуть.
Источник записи: https://www.androidauthority.com