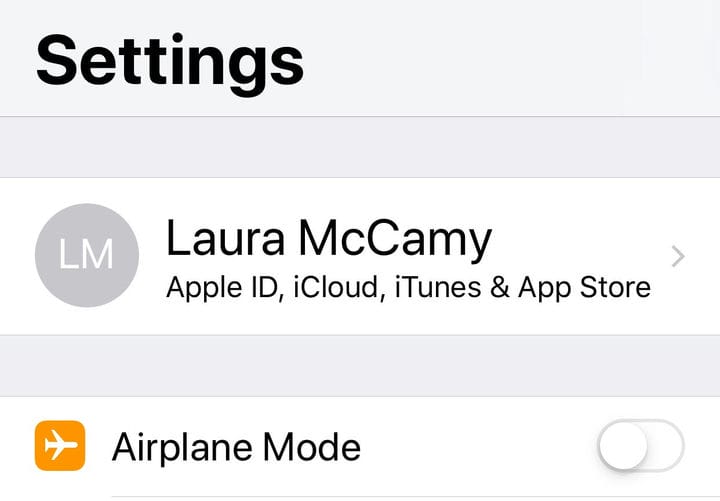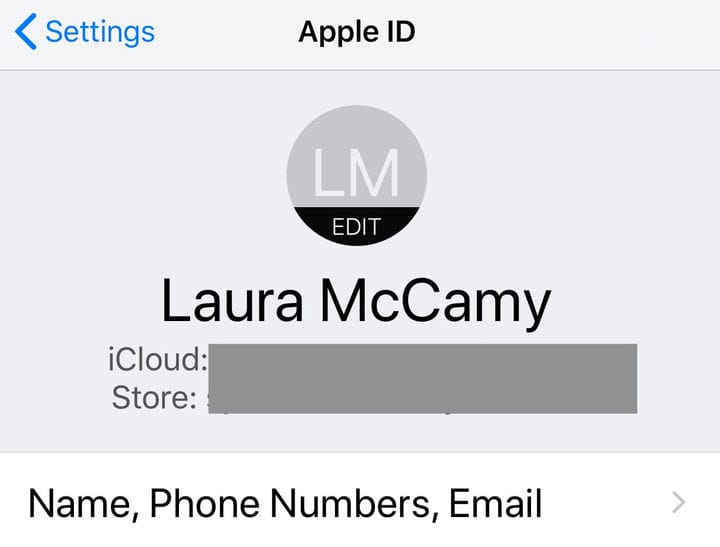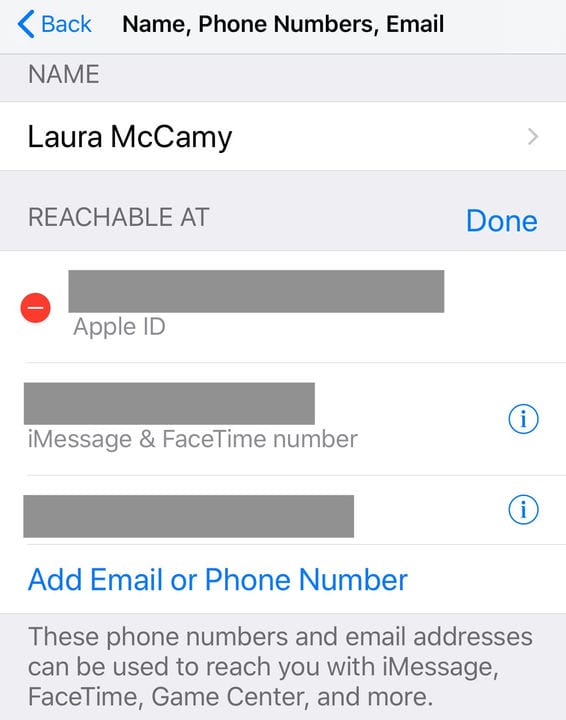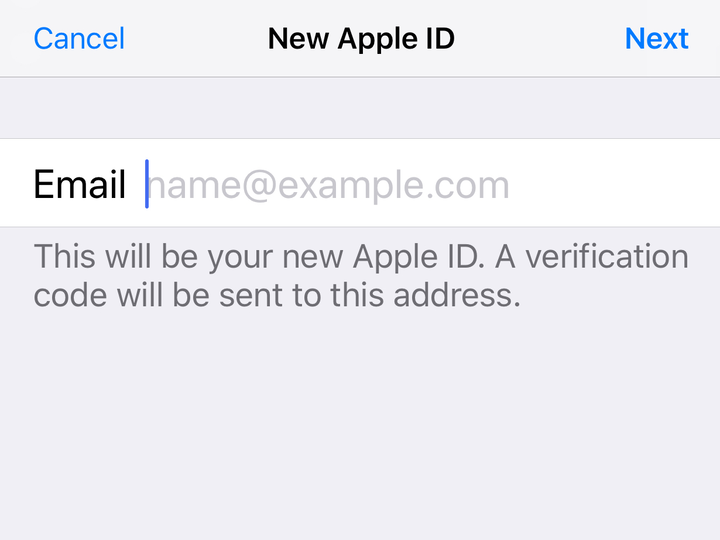Hur du ändrar ditt Apple-ID på en iPhone
- Du kan ändra ditt Apple-ID i några enkla steg.
- Du bör ändra ditt Apple-ID om du slutar använda e-postkontot som du har använt som ditt Apple-ID, eller av ett antal andra skäl.
Du behöver inte ha ett Apple-ID för att använda en iPhone, men utan det får du inte ut det mesta av din telefon. Du behöver ett Apple-ID för att låsa upp några av de mest bekväma funktionerna på din telefon. Ditt Apple-ID låter dig ladda ner gratisappar från App Store och Facetime din systerdotter i Cincinnati, bland annat.
När du först konfigurerar din iPhone (eller någon annan Apple-enhet) uppmanas du att ange ditt Apple-ID. Om du inte har något kan du skapa ett Apple-ID när som helst.
Du bör bara ha ett Apple-ID (även om vissa personer har mer än ett ). Ditt Apple-ID är en e-postadress. Det kan vara en Apple-e-postadress: @icloud.com, @me.com eller @mac.com. Eller ditt Apple-ID kan vara en e-postadress som [email protected] eller en e-postadress från tredje part.
Om du slutar använda e-postkontot som också är ditt Apple-ID bör du ändra ditt Apple-ID. Annars kan du missa begäranden om kontoverifiering eller annan viktig information från Apple.
Du kan ändra ditt Apple-ID på dina Apple-enheter eller på din dator. Här är stegen för att ändra ditt Apple-ID på din iPhone.
Viktiga steg innan du ändrar ditt Apple-ID
Innan du ändrar ditt Apple-ID på din iPhone måste du logga ut överallt där du har loggat in med det Apple-ID:t. Detta inkluderar bland annat din iPad, iPod, Apple TV och Apple HomePod. Håll dig inloggad på din iPhone.
När du har ändrat ditt Apple-ID måste du logga in igen på alla dina enheter med ditt nya ID.
Om ditt Apple-ID är en Apple-e-postadress (@icloud.com, @me.com eller @mac.com), måste du ändra ditt Apple-ID online på appleid.apple.com. Du kan bara byta till andra e-postmeddelanden som är alias för din Apple ID-e-postadress i ditt konto.
Så här ändrar du ditt Apple-ID på iPhone
Här är stegen du behöver för att ändra ditt Apple-ID via din iPhones inställningar.
1. Öppna appen Inställningar på din enhet.
2. Tryck på ditt namn, som visas nära toppen av skärmen (det ska stå Apple-ID under ditt namn).
Tryck på ditt namn i Inställningar.
3. Välj "Namn, telefonnummer, e-post." Du kan behöva ange ditt lösenord för att få åtkomst.
4. Där det står "Reachable at" klickar du på den blå "Redigera"-knappen. 5. Tryck på det röda minustecknet "-" som visas bredvid ditt Apple-ID.
Tryck på det röda minuset som visas bredvid ditt Apple-ID.
6. En röd “Radera"-knapp visas bredvid e-postadressen. Tryck på "Ta bort" och sedan på "Fortsätt" i popup-fönstret.
7. Du får en skärm där du kan ange en e-postadress. Om ett verifieringspopup-fönster visas trycker du på "Tillåt" och anger koden som visas på din enhet. Ange din nya e-postadress och tryck på "Nästa". Ditt nya Apple-ID bör nu sparas.
Ange en ny e-postadress
8. Leta efter ett bekräftelsemail på den nya e-postadressen. Du måste verifiera e-postmeddelandet för att slutföra ändringen av ditt Apple-ID.
Om du ändrar ditt Apple-ID till en Apple-e-postadress (@icloud.com, @me.com eller @mac.com), kommer du inte att kunna ändra tillbaka det till en e-postadress från tredje part i framtiden, enligt Apple. E-postadressen från tredje part som du använde tidigare visas på ditt Apple ID-konto som en extra e-postadress.
Medan du redigerar ditt Apple-ID kan du också lägga till eller ta bort telefonnummer eller e-postadresser från ditt konto.