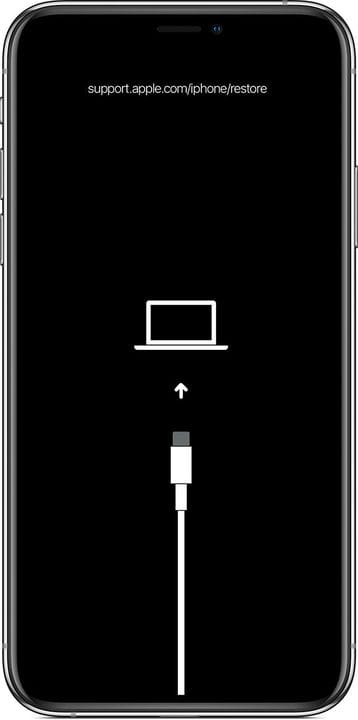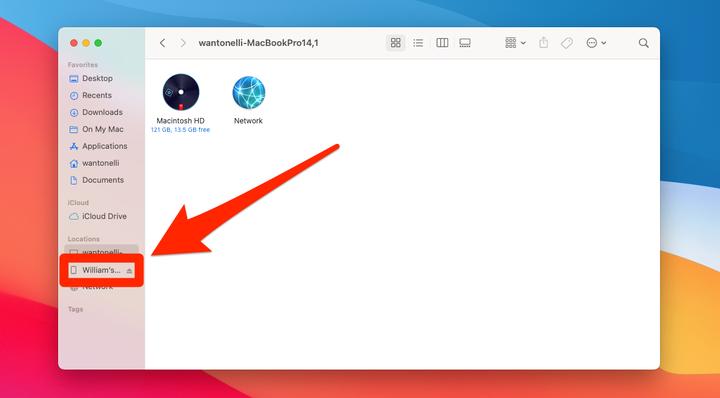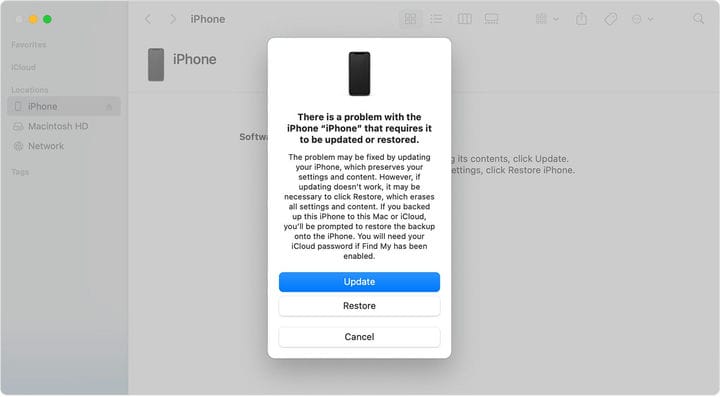Hur du sätter din iPhone i återställningsläge
- iPhone-återställningsläge är användbart om din iPhone inte slås på eller om det har uppstått ett allvarligt fel.
- Återställningsläget låter din dator ansluta till iPhone och försöka fixa operativsystemet.
- Om återställningsläget inte fixar din iPhones buggar kan du behöva kontakta Apples support.
Som alla högteknologiska enheter är iPhone designad för att vara så problemfri som möjligt, och de flesta kommer att äga en i flera år utan att någonsin uppleva ett allvarligt problem.
Men ibland kan saker gå fel, och om din iPhone inte svarar – och alla andra felsökningssteg har misslyckats – kan du behöva gå in i återställningsläge.
Här är några anledningar till varför du kan behöva återställningsläge:
- Din iPhones skärm visar ingenting annat än Apple-logotypen under en lång tid och slås aldrig på helt.
- Under en iOS-uppdatering fastnar telefonen i en slinga av kontinuerlig omstart.
- Telefonen slår inte på, stängs av och svarar inte helt.
Återställningsläge är ett felsökningsverktyg som ansluter din iPhone till en dator och låter en app – antingen Finder eller iTunes – diagnostisera och åtgärda problemet.
Metoden du använder för att aktivera återställningsläget kommer att variera beroende på om du använder en nyare version av macOS, en äldre version eller en PC med Windows.
1 Anslut din iPhone till din Mac eller PC med en USB-laddningskabel.
2 Om du kör macOS Catalina eller senare öppnar du ett Finder-fönster. Om du kör macOS Mojave eller äldre eller Windows, öppna iTunes.
3 Du måste trycka och hålla ned knapparna på din iPhone för att aktivera återställningsläget.
- På en iPhone 8 eller nyare, tryck och släpp snabbt volym upp-knappen och sedan volym ned-knappen. Tryck sedan och håll ned låsknappen tills skärmen för återställningsläge visas.
- På en iPhone 7 eller 7 Plus, tryck och håll ned knapparna Lås och Volym ned tills skärmen för återställningsläge visas.
- På en iPhone 6s eller tidigare, tryck och håll ned lås- och hemknapparna tills skärmen för återställningsläge visas.
Släpp inte knapparna förrän du ser en skärm som ser ut så här.
4. I Finder, klicka på din telefon i det vänstra sidofältet; eller i iTunes, klicka på iPhone-ikonen nära det övre vänstra hörnet av fönstret.
Om du använder en version av macOS som inte har iTunes, hittar du din iPhone i Finders sidofält.
William Antonelli/Insider
5 Du kommer att bli tillfrågad om du vill uppdatera eller återställa din iPhone. Klicka på Uppdatera – detta kommer att försöka fixa din telefon utan att radera data. Om återställningen slutförs och din telefon fortfarande inte är fixad, försök igen men klicka på Återställ.
Du kommer att få en varning innan du väljer ett återställningsalternativ.
När du har gått igenom återställningsprocessen bör din telefon avsluta återställningsläget på egen hand. Slå på den igen och ställ in den.
Om återställningsläget inte fungerade och din iPhone fortfarande inte fungerar, har du förmodligen slut på alternativ du kan utföra hemma. Försök att kontakta Apple direkt för mer hjälp.