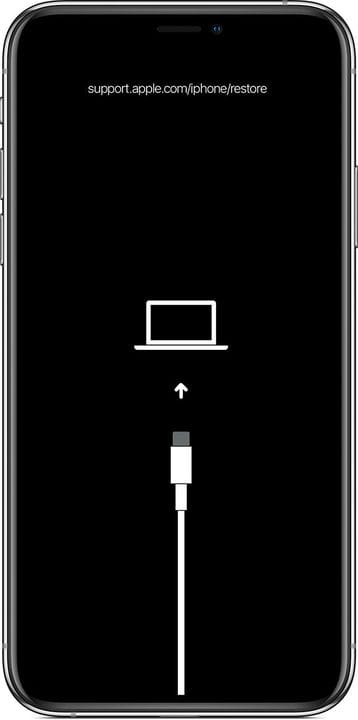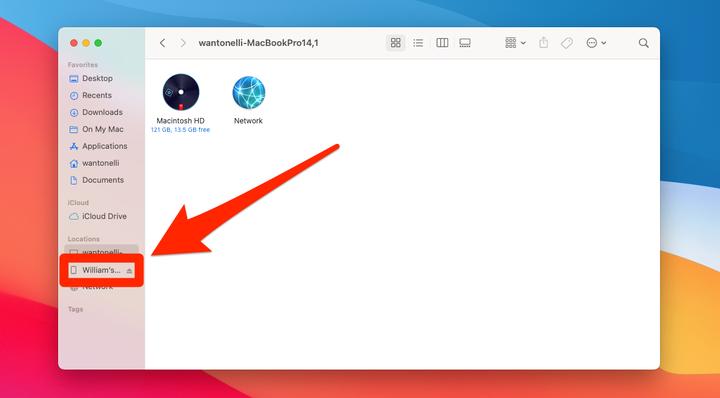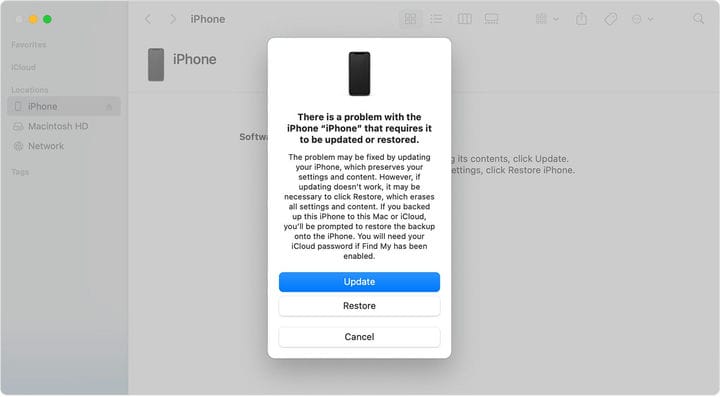Kuidas panna oma iPhone taasterežiimi
- iPhone'i taasterežiim on kasulik, kui teie iPhone ei lülitu sisse või on ilmnenud kriitiline viga.
- Taasterežiim võimaldab teie arvutil luua ühenduse iPhone'iga ja proovida operatsioonisüsteemi parandada.
- Kui taasterežiim ei paranda teie iPhone'i vigu, peate võib-olla võtma ühendust Apple'i toega.
Nagu iga kõrgtehnoloogiline seade, on ka iPhone loodud võimalikult tõrgeteta ja enamik inimesi omab seda aastaid, ilma et neil oleks kunagi tõsiseid probleeme.
Kuid mõnikord võivad asjad valesti minna ja kui teie iPhone ei reageeri ja kõik muud tõrkeotsingu toimingud ebaõnnestusid, peate võib-olla sisenema taasterežiimi.
Siin on mõned põhjused, miks võite vajada taasterežiimi.
- Teie iPhone'i ekraan ei näita pikka aega midagi peale Apple'i logo ja ei lülitu kunagi täielikult sisse.
- iOS-i värskenduse ajal takerdub telefon pideva taaskäivitamise ahelasse.
- Telefon ei lülitu sisse, lülitub välja ja ei reageeri täielikult.
Taasterežiim on tõrkeotsingu tööriist, mis ühendab teie iPhone'i arvutiga ja võimaldab rakendusel – Finderil või iTunesil – probleemi diagnoosida ja lahendada.
Taasterežiimi aktiveerimiseks kasutatav meetod erineb olenevalt sellest, kas kasutate MacOS-i uuemat versiooni, vanemat versiooni või Windowsiga arvutit.
1 Ühendage oma iPhone USB-laadimiskaabli abil Maci või arvutiga.
2 Kui kasutate operatsioonisüsteemi macOS Catalina või uuemat versiooni, avage Finderi aken. Kui kasutate MacOS Mojave'i või vanemat versiooni või Windowsi, avage iTunes.
3 Taasterežiimi aktiveerimiseks peate vajutama ja hoidma all iPhone'i nuppe.
- IPhone 8 või uuema versiooni puhul vajutage ja vabastage kiiresti helitugevuse suurendamise nuppu ja seejärel helitugevuse vähendamise nuppu. Seejärel vajutage ja hoidke all lukustusnuppu, kuni ilmub taasterežiimi ekraan.
- IPhone 7 või 7 Plus puhul vajutage ja hoidke all lukustus- ja helitugevuse vähendamise nuppe, kuni kuvatakse taasterežiimi ekraan.
- IPhone 6s või varasemas versioonis vajutage ja hoidke all nuppe Lukk ja Avaleht, kuni kuvatakse taasterežiimi ekraan.
Ärge vabastage nuppe enne, kui näete sellist ekraani.
4. Finderis klõpsake vasakpoolsel külgribal oma telefonil; või iTunesis klõpsake akna vasakus ülanurgas iPhone'i ikooni.
Kui kasutate macOS-i versiooni, millel pole iTunes'i, leiate oma iPhone'i Finderi külgribalt.
William Antonelli / Insider
5 Teilt küsitakse, kas soovite oma iPhone'i värskendada või taastada. Klõpsake nuppu Värskenda – see proovib teie telefoni parandada ilma andmeid kustutamata. Kui taastamine lõppeb ja teie telefoni ei ole ikka veel parandatud, proovige uuesti, kuid klõpsake nuppu Taasta.
Enne taastevaliku valimist antakse teile hoiatus.
Kui olete taasteprotsessi läbinud, peaks teie telefon taasterežiimist ise väljuma. Lülitage see uuesti sisse ja seadistage.
Kui taasterežiim ei töötanud ja teie iPhone ei tööta ikka veel, pole teil tõenäoliselt kodus kasutatavaid valikuid enam. Lisaabi saamiseks proovige otse Apple'iga ühendust võtta.