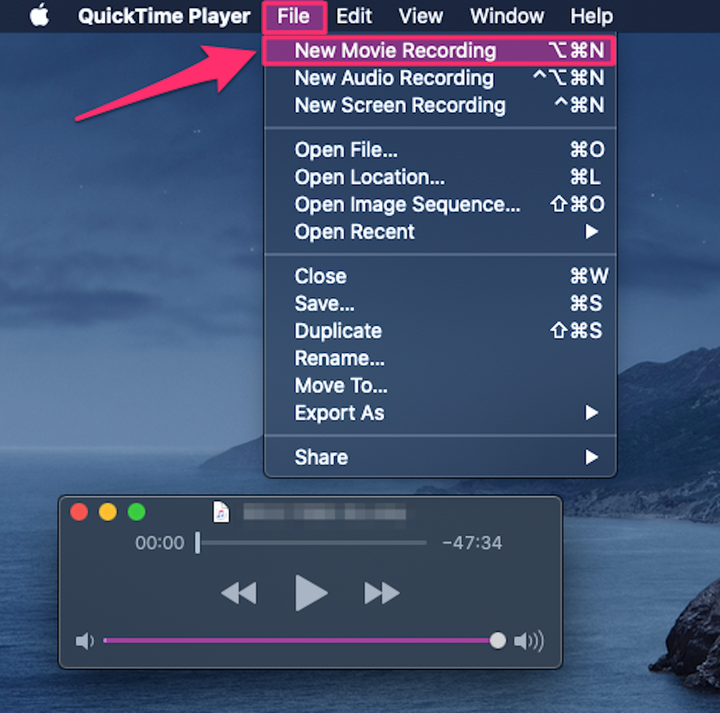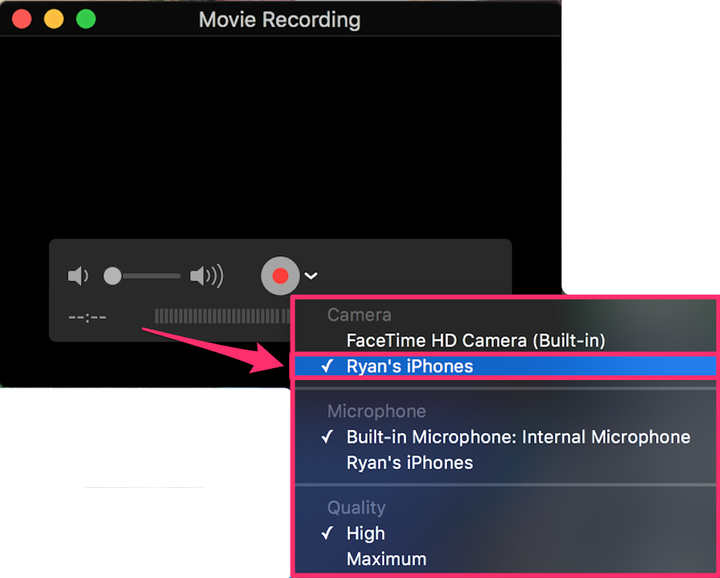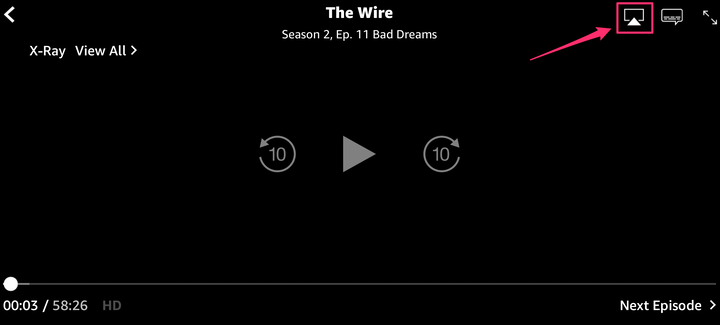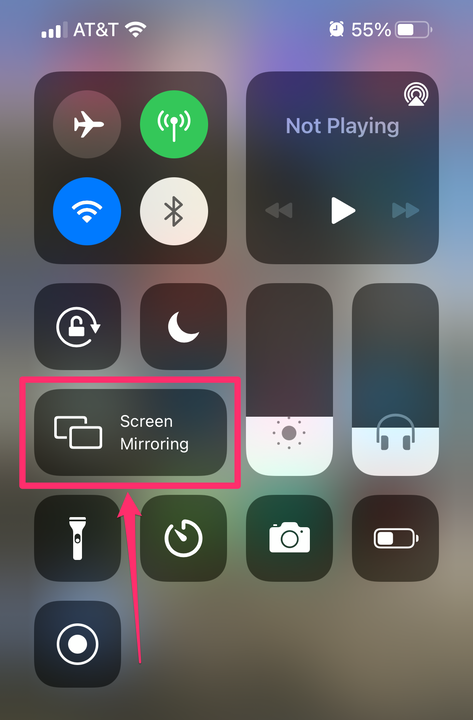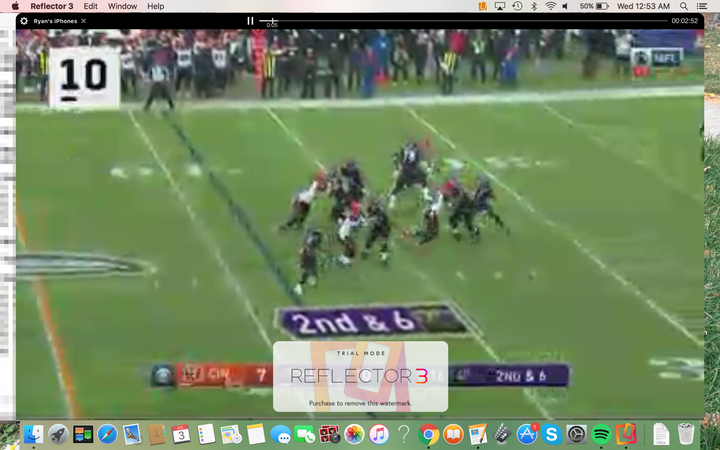Hur du speglar din iPhone-skärm till en Mac-dator
- Du kan spegla din iPhone-skärm till en Mac med QuickTime och en Lightning till USB-kabel, eller AirPlay och en tredjepartsapp.
- När du speglar din iPhone till Mac med AirPlay måste du vara på samma Wi-Fi-nätverk och använda en tredjepartsapp som Reflector.
- När du använder QuickTime för att spegla innehåll behöver du inte AirPlay eller samma Wi-Fi-nätverk, men du behöver en kabel.
En av iPhones största tillgångar är dess anslutning. Inbyggda i Apple- produkter finns flera sätt att dela det du tittar på eller arbetar med från din iPhone till en Mac.
Detta kan vara användbart om du vill visa ett fotoalbum eller en app på din dator, eller spela upp videoinnehåll direkt från iPhone-appar som Hulu
.
Nackdelen med att spegla din iPhone till din Mac är dock att du antingen måste använda QuickTime- appen på din Mac, som kräver en trådbunden anslutning, eller ladda ner en tredjepartsapp, som Reflector, som använder AirPlay. Så här gör du båda.
Hur du speglar din iPhone till en Mac med QuickTime
1. Anslut din iPhone till din Mac med din Lightning till USB-kabel.
2. Öppna QuickTime på din Mac.
3. Klicka på "Arkiv" i menyraden högst upp på skärmen.
4. Klicka på "Ny filminspelning".
Klicka på "Ny filminspelning" under "File".
Grace Eliza Goodwin/Insider
5. Bredvid den röda inspelningsknappen (nederst i mitten), klicka på nedåtpilen. Välj din iPhone från listan över tillgängliga enheter. Om den inte finns där, försök att koppla bort och återansluta din iPhone.
Välj din iPhone från rullgardinsmenyn för att ansluta till den.
Ryan Ariano/Insider
6. Din telefon bör nu vara helt speglad på din dator, i exakt samma form som din iPhone-skärm.
Hur du speglar din iPhone till en Mac med AirPlay
AirPlay är en Apple-funktion som låter dig streama innehåll trådlöst från en enhet till en annan. Den är designad för streaming
från en iPhone, iPad eller Mac till en Apple TV eller AirPlay-kompatibel smart TV.
Det finns inget direkt sätt att AirPlay, eller skärmspegel, från en iPhone till en Mac, men du kan komma runt det genom att ladda ner en tredjepartsapp som Reflector, och ansluta båda enheterna till samma Wi-Fi-nätverk.
För att spegla din iPhone till Mac, ladda först ned Reflector på Mac. Öppna sedan kontrollcentret på din iPhone, klicka på AirPlay och välj den Mac du vill spegla till.
Här är en fullständig steg-för-steg-guide.
1. Ladda ner Reflector- appen på din Mac och öppna den.
2. Du kan antingen AirPlay innehåll direkt från en app som tillåter AirPlay som Amazon Prime Video, Hulu eller NFL-appen, i det här exemplet. Eller så kan du AirPlay hela din iPhone-skärm genom att öppna kontrollcentret.
3. Om du AirPlaying från en app, börja spela upp innehåll, som ett program eller en film, och tryck på AirPlay-symbolen (det är en rektangel med en heldragen triangel längst ner) i det övre högra hörnet av videon.
När du spelar upp innehåll i vissa appar, som Amazon Prime Video, har du möjlighet att AirPlay videon.
Grace Eliza Goodwin/Insider
Om du AirPlaying från Control Center, välj "Screen Mirroring"-rutan.
I kontrollcentret på din iPhone väljer du "Skärmspegling".
Grace Eliza Goodwin/Insider
4. När du har valt antingen AirPlay-symbolen från en app eller "Skärmspegling" från kontrollcentret, kommer ett popup-fönster att uppmana dig att välja en enhet — tryck på namnet på din Mac.
5 Din iPhone kommer att be om en AirPlay-kod, som kommer att visas på din Mac. Skriv koden i textrutan på din iPhone. Ditt iPhone-innehåll kommer nu att visas i Reflector-programmet på din Mac.
Ditt AirPlay-innehåll kommer att visas på datorn i exakt samma kvalitet som det visas i på din iPhone.