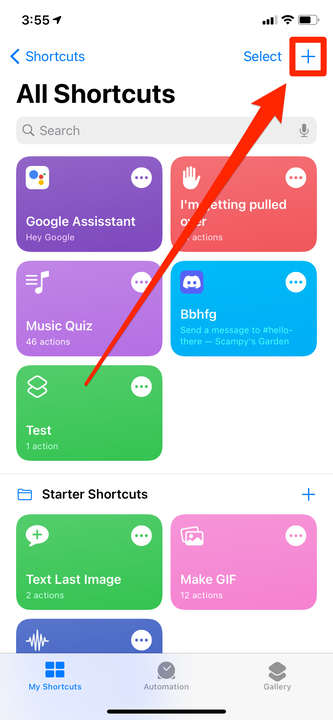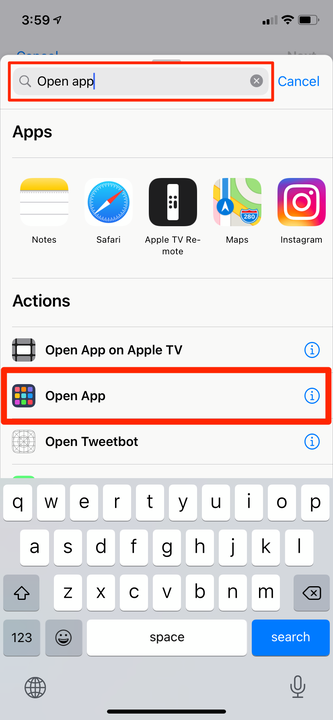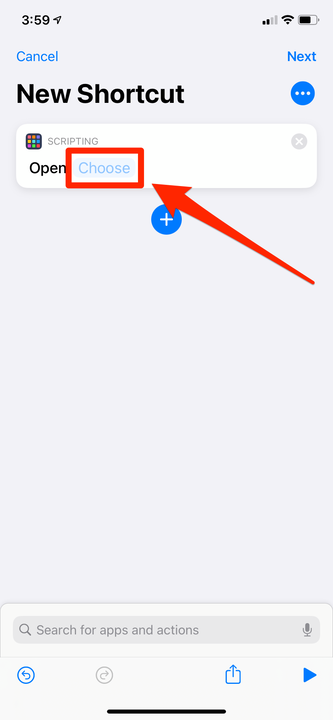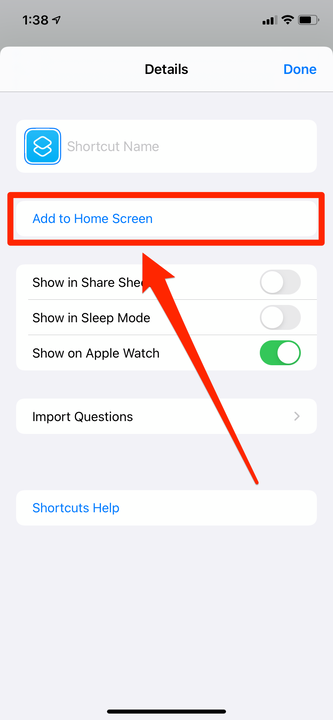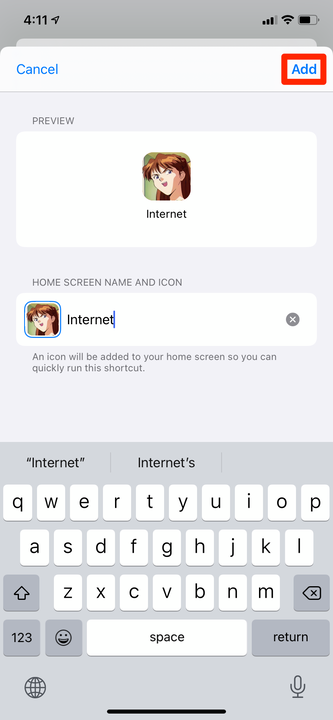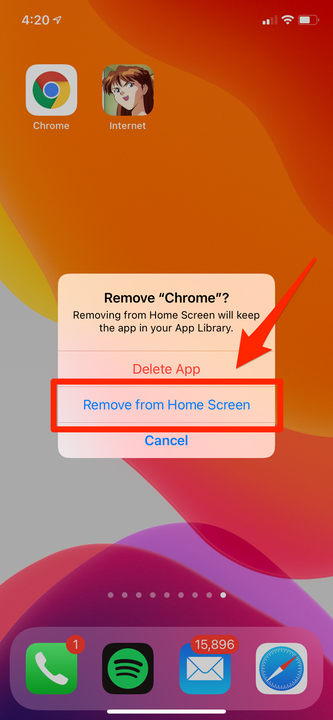Hur man ändrar appikoner på en iPhone eller iPad
- Du kan ändra nästan vilken appikon som helst på din iPhone eller iPad med appen Genvägar.
- Med appen Genvägar kan du skapa nya appikoner som startar de appar du valde när du tryckte på den.
- När du har skapat nya appikoner kan du dölja dina ursprungliga appikoner i appbiblioteket.
Om du använder samma få appar varje dag, finns det en god chans att deras ikoner har bränts in i ditt minne. Detta är bra för att bygga muskelminne, men inte särskilt visuellt intressant.
Lyckligtvis innehåller nya versioner av iOS och iPadOS en funktion som låter dig ändra nästan vilken appikon som helst till vilken bild du vill. Du kan till och med byta namn på apparna, vilket är bra om du har smeknamn för dina favoriter.
Så här ändrar du din iPhones appikoner med appen Genvägar.
Hur du ändrar dina appikoner på iPhone och iPad
Före något, se till att:
- Du har uppdaterat din enhet till minst iOS 14 eller iPadOS 14.
- Du har appen Genvägar installerad.
- Du har bilderna som du vill använda för nya ikoner sparade på din enhet.
När du är redo:
1 Öppna appen Genvägar och tryck på plustecknet i det övre högra hörnet.
Skapa en ny genväg.
William Antonelli/Insider
2 Tryck på "Lägg till åtgärd."
3 I menyn som öppnas, sök efter "Öppna app" och välj den när den visas under "Åtgärder".
Du kommer att göra en genväg som öppnar en app.
William Antonelli/Insider
4 Tryck på "Välj" platshållaren och välj appen du vill skapa en ny ikon för.
Du vill välja den app vars ikon du vill ändra.
William Antonelli/Insider
5 Tryck på de tre prickarna i det övre högra hörnet för att öppna en alternativmeny.
6 Tryck på "Lägg till på startskärmen" och ge din genväg ett namn. Du kan göra detta till det faktiska namnet på appen, eller ett smeknamn.
Genom att lägga till din genväg till startskärmen kan du välja en anpassad bild.
William Antonelli/Insider
7 Tryck på standardikonen bredvid namnet för att välja din nya appikon. Du kan välja "Ta foto" för att ta en ny bild, "Välj foto" för att använda en bild som du har sparat i din Foto-app, eller "Välj fil" för att välja en bild i enhetens Filer-app.
8 Tryck på "Lägg till" uppe till höger.
Välj ett namn och en bild och "Lägg till" det.
William Antonelli/Insider
Du har nu fått en ny och fullt fungerande appikon på din startskärm. Du kan flytta runt den som vilken annan app som helst, men tänk bara på att om du tar bort den kommer appen att stanna på din enhet tills du tar bort den ursprungliga appikonen.
Och om du vill dölja den ursprungliga appikonen så att den inte täpper till din startskärm:
1 Tryck och håll fingret på den ursprungliga appikonen.
2 Välj "Ta bort app" och sedan "Ta bort från startskärmen."
Din nya appikon kommer att visas och du kan dölja originalet.
Du kommer att kunna hitta originalet i ditt appbibliotek, den sista sidan på din startskärm.