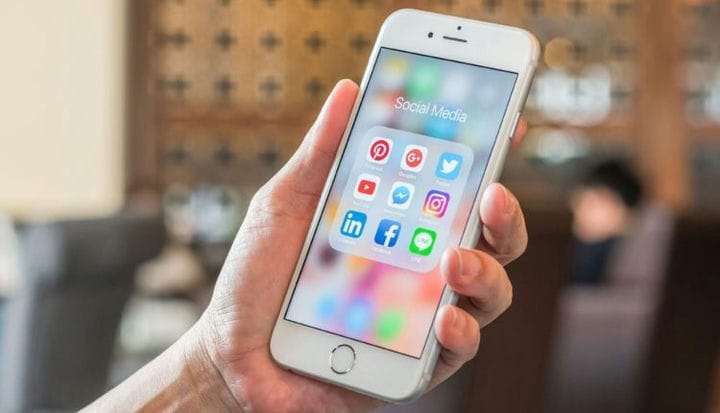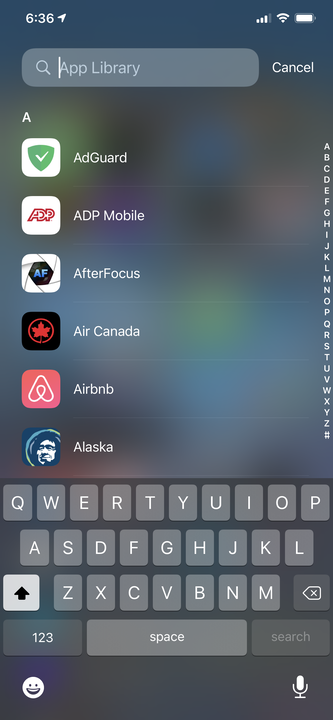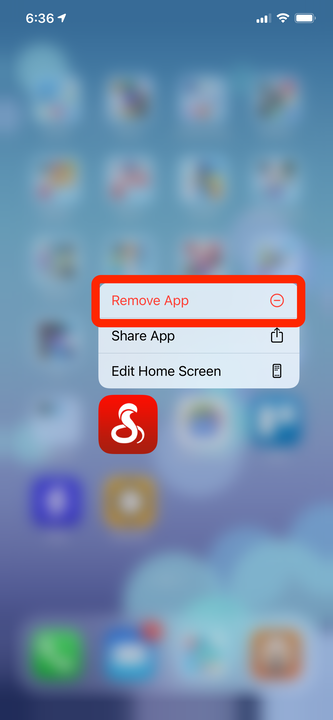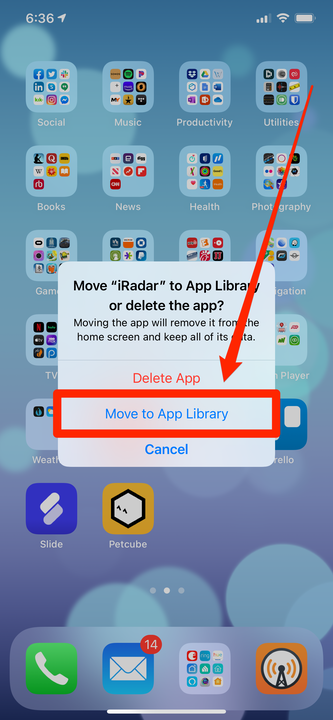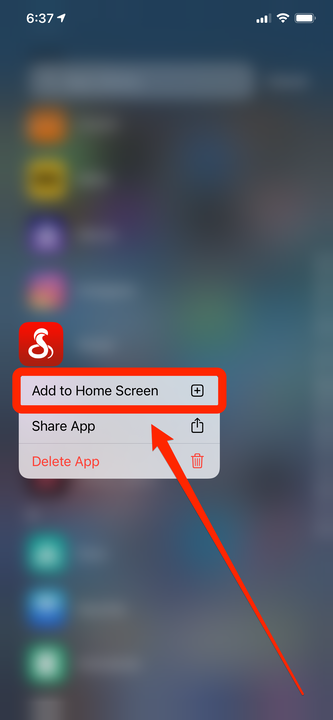Hur man använder appbiblioteket på en iPhone i iOS 14
- För att hitta och använda appbiblioteket på din iPhone måste du svepa hela vägen till den sista sidan på startskärmen.
- När du har öppnat appbiblioteket kan du bläddra igenom dina appar med hjälp av mapparna eller med sökfältet.
- Du kan också använda appbiblioteket för att dölja appar från startskärmen, så att de bara finns i appbiblioteket.
- För att använda appbiblioteket måste du uppgradera din iPhone till iOS 14 eller senare.
Appbiblioteket är ett nytt sätt att organisera din iPhones appar, introducerat i iOS 14. För att hitta det, svep helt enkelt hela vägen till den allra sista sidan längst till höger på din iPhones startskärm.
Väl där ser du alla dina appar organiserade i flera mappar. Dessa mappar skapas baserat på vilken typ av appar du har – du kan se en mapp för spel, en annan mapp för shopping och en annan mapp för att beställa mat, till exempel.
Du kan inte byta namn på mapparna på den här skärmen och du kan inte heller välja hur apparna ska ordnas. Men det finns några sätt att bläddra igenom apparna på den här skärmen, samt använda den för att redigera din startskärm.
Så här använder du appbiblioteket på din iPhone.
Så här använder du appbiblioteket på en iPhone för att hitta dina appar
Det finns ett par sätt att öppna appar från appbiblioteket.
- Tryck på en app som du ser i en mapp. Appbiblioteket sorterar alla dina appar i kategorier och visar dig en förhandsvisning av några av apparna i den kategorin. Du kommer sannolikt att se att vissa appikoner har normal storlek, medan andra är mindre. Tryck på en app i vanlig storlek för att öppna den direkt, eller tryck på de mindre ikonerna för att öppna och bläddra igenom hela mappen.
- Sök i alla dina appar. Tryck på sökrutan högst upp på appbiblioteksskärmen för att söka efter den app du vill ha. Dessutom kommer du att se en alfabetisk lista över alla dina appar. Du kan bläddra och trycka på appen du vill starta den. Det här är en praktisk funktion och är det bästa sättet att se alla dina appar.
Tryck på sökfältet för att se en lista över alla appar på din iPhone.
Så här använder du appbiblioteket för att dölja appar från startskärmen
En av de mest kraftfulla fördelarna med det nya appbiblioteket är att det låter dig dölja appar från startskärmen.
Oavsett om du vill dölja appar som sällan används, eller strävar efter en minimalistisk startskärm med bara en handfull av dina viktigaste appar, kan du förvisa alla oönskade appar till appbiblioteket. Det här är ett praktiskt sätt att effektivisera din iPhone utan att faktiskt ta bort appar helt.
1 På hemskärmen trycker du och håller kvar en appikon som du vill dölja tills dess popup-meny visas.
2 Tryck på "Ta bort app."
Använd popup-menyn för att välja att ta bort appen.
3 I popup-fönstret trycker du på "Flytta till appbibliotek."
Appen kommer nu att försvinna från startskärmen, men den är inte helt borta – den finns fortfarande i appbiblioteket, precis som den var tidigare. Om du vill starta den appen måste du nu hitta den i appbiblioteket.
Ett nytt alternativ i iOS 14 låter dig dölja en app istället för att ta bort den när du väljer att ta bort en app.
Hur man återställer en app till startskärmen
Om du ändrar dig kan du enkelt återställa en app som du tagit bort från startskärmen.
1 Gå till appbiblioteket.
2 Hitta appen du vill återställa. Du kan göra det med de automatiska mapparna, eller genom att använda sökfältet.
3 Tryck och håll ner appens ikon tills popup-menyn visas.
4 Tryck på "Lägg till på startskärmen."
Om du har gömt en app från startskärmen kan du återställa den med hjälp av appbiblioteket.