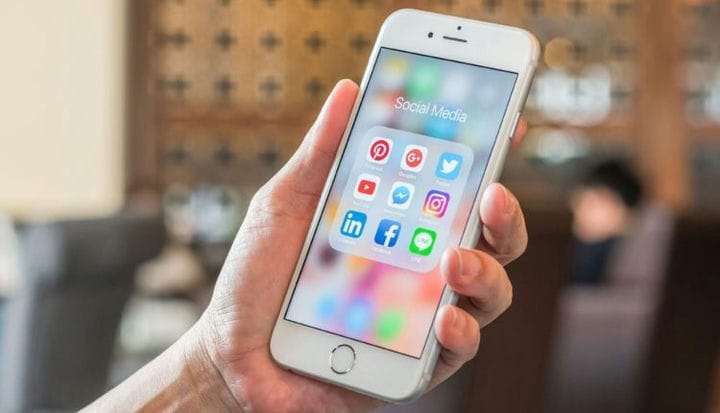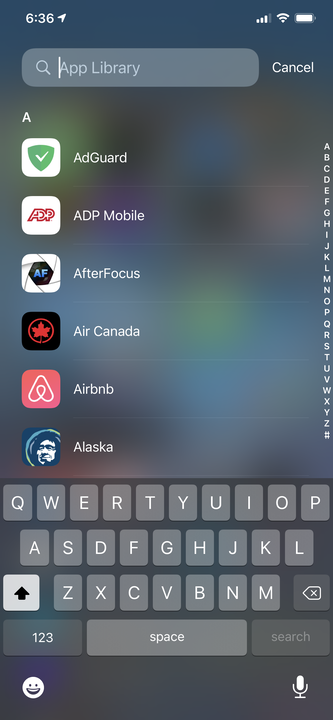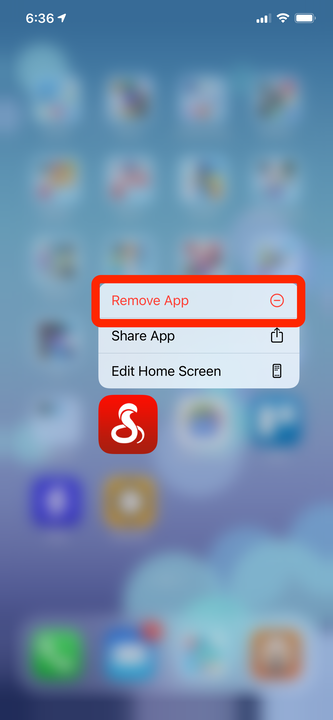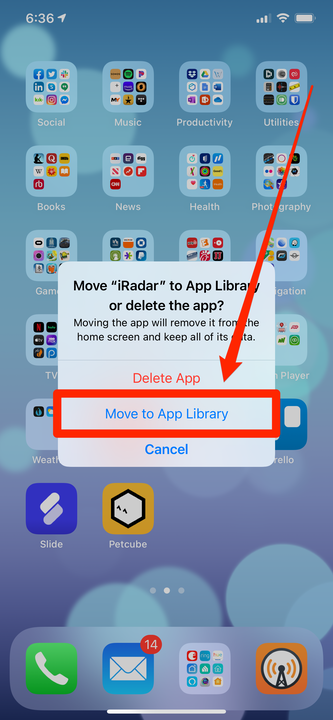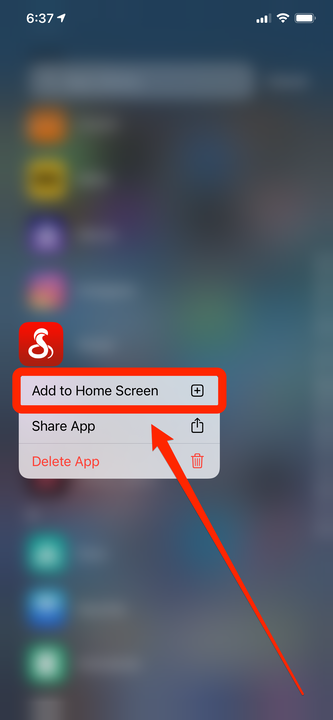Sovelluskirjaston käyttäminen iPhonessa iOS 14:ssä
- Voit etsiä ja käyttää sovelluskirjastoa iPhonessasi pyyhkäisemällä aloitusnäytön viimeiselle sivulle.
- Kun olet avannut sovelluskirjaston, voit selata sovelluksiasi kansioiden tai hakupalkin avulla.
- Sovelluskirjaston avulla voit myös piilottaa sovelluksia aloitusnäytöltä, jolloin ne löytyvät vain sovelluskirjastosta.
- Jotta voit käyttää sovelluskirjastoa, sinun on päivitettävä iPhonesi iOS 14:ään tai uudempaan.
App Library on iOS 14:ssä käyttöön otettu uusi tapa järjestää iPhonesi sovelluksia. Löydät sen yksinkertaisesti pyyhkäisemällä iPhonesi aloitusnäytön viimeiselle oikealle sivulle.
Kun olet siellä, näet kaikki sovelluksesi järjestettynä useisiin kansioihin. Nämä kansiot luodaan sen mukaan, millaisia sovelluksia sinulla on – saatat nähdä kansion peleille, toisen kansion ostoksille ja toisen kansion ruuan tilaamista varten.
Et voi nimetä uudelleen tämän näytön kansioita, etkä voi valita, miten sovellukset järjestetään. Mutta on olemassa muutamia tapoja selata tämän näytön sovelluksia ja käyttää sitä aloitusnäytön muokkaamiseen.
Näin voit käyttää sovelluskirjastoa iPhonessasi.
Kuinka käyttää sovelluskirjastoa iPhonessa sovellusten löytämiseen
Sovellusten kirjastosta voi avata sovelluksia kahdella tavalla.
- Napauta sovellusta, jonka näet kansiossa. Sovelluskirjasto lajittelee kaikki sovelluksesi luokkiin ja näyttää esikatselun joistakin kyseisen luokan sovelluksista. Näet todennäköisesti, että jotkut sovelluskuvakkeet ovat normaalikokoisia, kun taas toiset ovat pienempiä. Napauta normaalikokoista sovellusta avataksesi sen välittömästi tai napauttamalla pienempiä kuvakkeita avataksesi koko kansion ja selaaksesi sitä.
- Hae kaikista sovelluksistasi. Napauta hakukenttää App Library -näytön yläosassa etsiäksesi haluamaasi sovellusta. Lisäksi näet aakkosjärjestyksen kaikista sovelluksistasi. Voit vierittää ja napauttaa sovellusta, jonka haluat käynnistää. Tämä on kätevä ominaisuus, ja se on paras tapa nähdä kaikki sovelluksesi.
Napauta hakupalkkia nähdäksesi luettelon kaikista iPhonesi sovelluksista.
Sovelluskirjaston käyttäminen sovellusten piilottamiseen aloitusnäytöltä
Yksi uuden App Libraryn tehokkaimmista eduista on, että sen avulla voit piilottaa sovelluksia aloitusnäytöltä.
Halusitpa sitten piilottaa harvoin käytetyt sovellukset tai pyrkiä minimalistiseen aloitusnäyttöön, jossa on vain kourallinen tärkeimpiä sovelluksiasi, voit karkottaa kaikki ei-toivotut sovellukset sovelluskirjastoon. Tämä on kätevä tapa virtaviivaistaa iPhoneasi poistamatta sovelluksia kokonaan.
1 Napauta ja pidä aloitusnäytössä sovelluskuvaketta, jonka haluat piilottaa, kunnes sen ponnahdusvalikko tulee näkyviin.
2 Napauta "Poista sovellus".
Valitse sovelluksen poistaminen ponnahdusvalikosta.
3 Napauta ponnahdusikkunassa "Siirrä sovelluskirjastoon".
Sovellus katoaa nyt aloitusnäytöltä, mutta se ei ole täysin poissa – se on edelleen sovelluskirjastossa, aivan kuten ennenkin. Jos haluat käynnistää sovelluksen, sinun on nyt löydettävä se sovelluskirjastosta.
iOS 14:n uuden vaihtoehdon avulla voit piilottaa sovelluksen sen poistamisen sijaan, kun päätät poistaa sovelluksen.
Kuinka palauttaa sovellus aloitusnäyttöön
Jos muutat mieltäsi, voit helposti palauttaa aloitusnäytöltä poistamasi sovelluksen.
1 Siirry sovelluskirjastoon.
2 Etsi sovellus, jonka haluat palauttaa. Voit tehdä sen automaattisilla kansioilla tai käyttämällä hakupalkkia.
3 Napauta ja pidä sovelluksen kuvaketta, kunnes ponnahdusvalikko tulee näkyviin.
4 Napauta "Lisää aloitusnäyttöön".
Jos olet piilottanut sovelluksen aloitusnäytöltä, voit palauttaa sen sovelluskirjaston avulla.