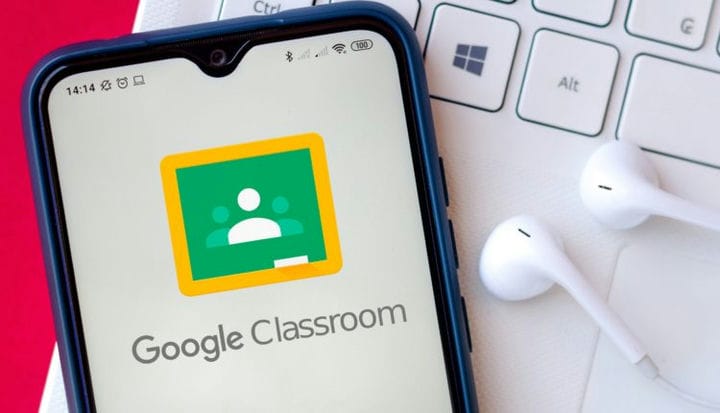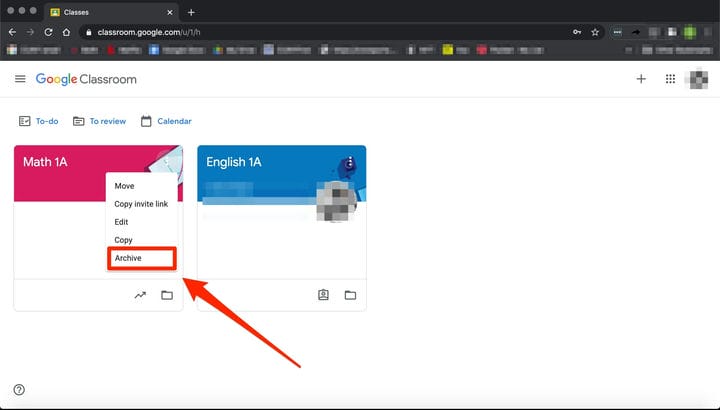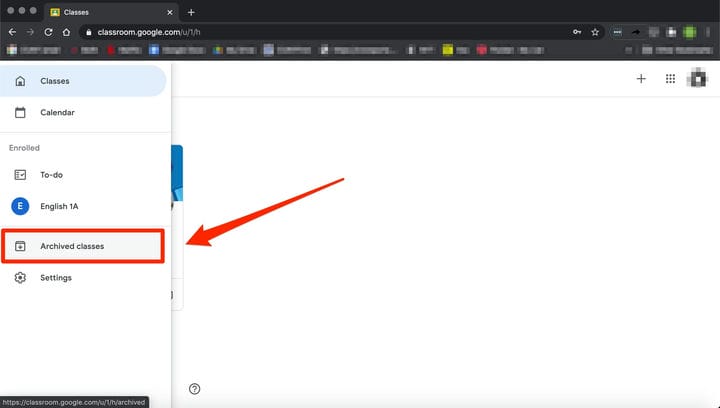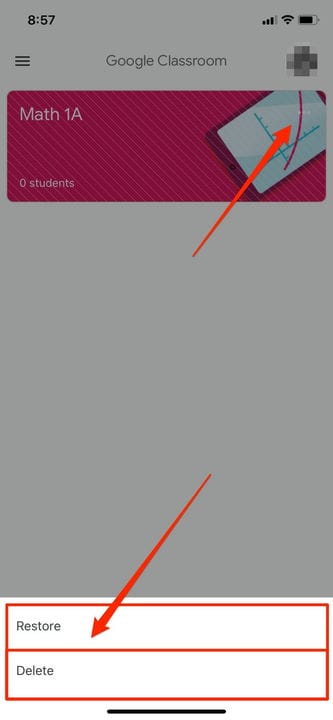Hur man arkiverar ett Google Classroom på dator eller mobil
- Du kan arkivera en klass i Google Classroom på dator och mobil med hjälp av arkiveringsfunktionen i menyn Inställningar.
- När du arkiverar ett Google Classroom kommer allt i klassen att bevaras, men det visas inte på sidan Klasser och eleverna kan inte avregistrera sig från den.
- Du kan också återställa eller permanent ta bort ditt Google Classroom på dator och mobil.
När slutet av din termin eller termin rullar runt, överväg att arkivera ditt Google Classroom. En funktion som endast är tillgänglig för lärare, arkivering är ett sätt att hålla dig organiserad och bevara material när du går vidare till en ny sektion eller andra kurser.
Arkivering är ett sätt att arkivera en klass och dess material utan att permanent radera den. Du och dina elever kommer fortfarande att ha tillgång till klassmaterial, men klassen kommer inte att visas på sidan Klasser. Istället kan du hitta den i avsnittet Arkiverad i din Google Classroom-meny.
Observera att om du inte har arkiverat några klasser kommer du inte att se alternativet "Arkiverad" i menyn. Och om du behöver kan du återaktivera kursen senare genom återställningsfunktionen, eller ta bort den permanent.
Så här arkiverar, återställer och tar du bort en klass i Google Classroom.
Hur man arkiverar en klass i Google Classroom
1. Gå till classroom.google.com eller öppna Google Classroom-appen.
2. Klicka på de tre vertikala (eller horisontella) prickarna uppe till höger på klasskortet för kursen du vill arkivera.
3. Välj "Arkiv."
Arkivera ditt klassrum för att ta bort det från din aktiva klasslista.
4. Välj "Arkiv" igen i popup-fönstret för att bekräfta.
Klicka på "Arkiv" för att bekräfta.
5. För att hitta klassen som har arkiverats, välj ikonen med staplade linjer längst upp till vänster på sidan "Klasser".
6. Klicka på "Arkiverade klasser."
Klicka på menyn och sedan på "Arkiverade klasser".
Hur man återställer eller tar bort en arkiverad klass i Google Classroom
1. Gå till classroom.google.com eller öppna Google Classroom-appen.
2 Välj den treradiga inställningsmenyikonen längst upp till höger på skärmen.
3. Välj "Arkiverade klasser" från listan.
4. På den arkiverade kursens kort, klicka på de tre prickarna och välj "Återställ" eller "Radera".
Klicka på de tre vertikala prickarna och sedan på "Återställ" eller "Radera".
5. För att bekräfta återställningen eller raderingen, klicka på "Återställ" eller "Ta bort" igen.
Arkivering kontra radering av ett Google Classroom
När du arkiverar en kurs lagras den i ett separat område i Google Classroom och visas inte i dina aktiva klasser. Klassmaterial, arbete och inlägg kommer att bevaras, så att eleverna fortfarande kan se och komma åt dem utan att kunna uppdatera dem.
Elever kommer inte att kunna avregistrera sig från en arkiverad klass, och klassen kommer fortfarande att visas i Google Kalender för både lärare och elever. Du kan sedan ta bort den från Google Kalender eller ta bort klassen permanent. Om du inte tar bort klassen kommer den att finnas kvar i din arkiverade lista. Du kan sedan återställa den till aktiv status om det behövs.
Att ta bort en kurs är endast tillgängligt för primärläraren, med medlärare som inte kan utföra åtgärden. Du måste också arkivera en klass innan du kan radera den.