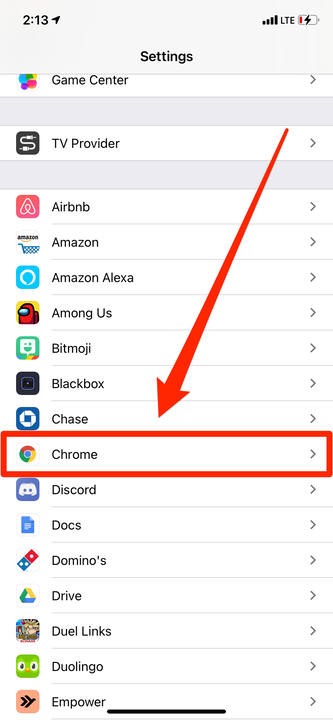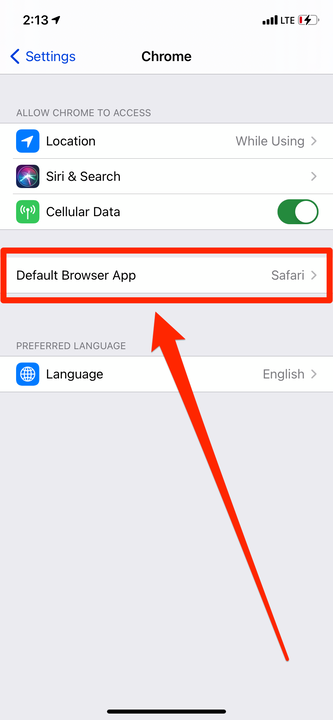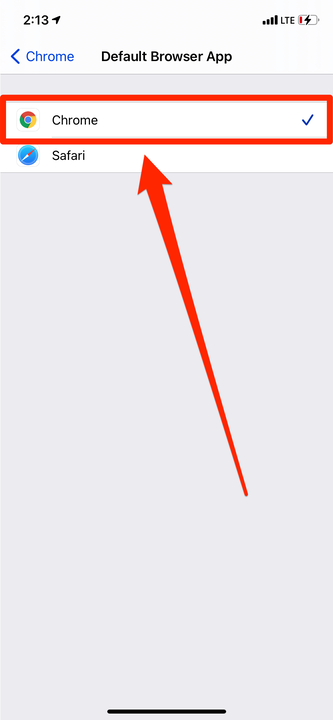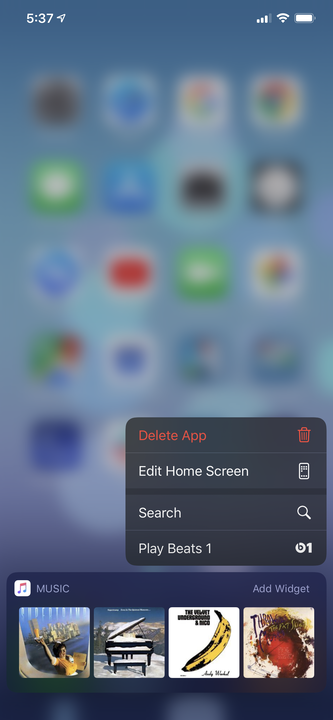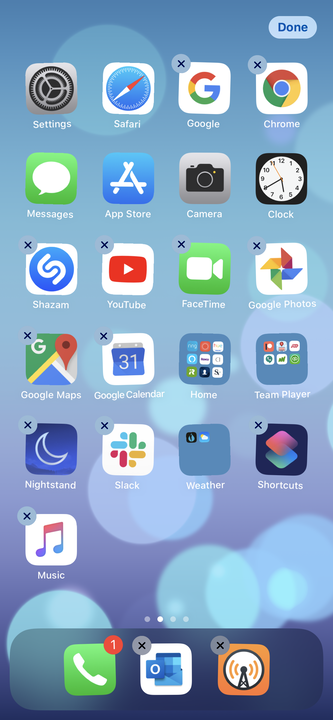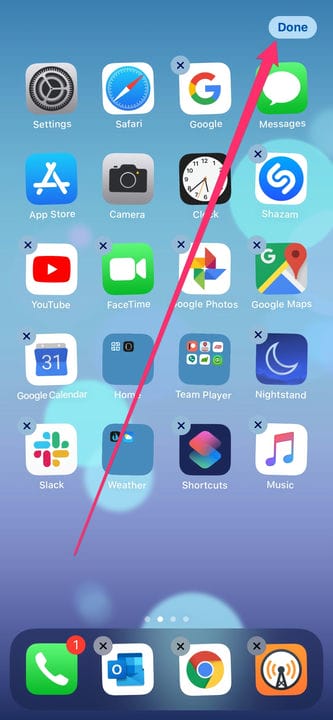Hur man gör Chrome till standardwebbläsare på din iPhone
- För att göra Google Chrome till standardwebbläsare på din iPhone måste du öppna dess inställningssida.
- Om du har uppdaterat din iPhone till iOS 14 eller senare kan du ställa in en mängd olika webbläsarappar som standard.
- När du har gjort Chrome till standardwebbläsare på din iPhone kan du flytta dess ikon till Dock för att ersätta Safari-ikonen.
Iphone har varit ute i över ett decennium, och under större delen av den tiden har Apple bara låtit en webbläsare vara standard: Safari, den de byggde.
Men från och med iOS 14 kan du nu ändra standardwebbläsaren (liksom din standardapp för e-post) genom att gå in i dina inställningar. Det betyder att Google Chrome
fans kan äntligen ställa in appen som standard och använda den för all surfning.
Så här ställer du in Google Chrome som standardapp för internetsurfning på din iPhone och hur du helt ersätter Safari.
Så här gör du Chrome till standardwebbläsare på din iPhone
Först av allt, se till att du har laddat ner Chrome-appen och öppnat den minst en gång.
1. Öppna appen Inställningar på din iPhone och scrolla ner tills du hittar den långa listan med dina appar.
2. Tryck på "Chrome" i den här listan. Detta öppnar appens specifika inställningar.
Välj "Chrome" från din applista.
3. Tryck på fliken som är märkt "Standard webbläsarapp." Du kommer att se alla webbläsare som är installerade på din iPhone.
Den här fliken kommer att visas i inställningarna för varje app som kan ställas in som standardwebbläsare.
4. Välj Chrome. En bock visas bredvid den.
Safari kommer att vara avmarkerad som standard.
Google Chrome är nu standardwebbläsaren på din iPhone. När en app försöker öppna internet öppnar den Chrome istället för Safari.
När du har gjort detta bör du lägga till Chrome i telefonens docka. Detta säkerställer att du aldrig förlorar den.
Så här lägger du till Chrome i Dock på din iPhone
Om du redan har fyra appar i Dock måste du börja med att ta bort en av dem för att göra plats för Google Chrome.
1 Tryck och håll kvar en appikon tills ett popup-fönster visas. I det här popup-fönstret väljer du "Redigera startskärm".
Välj "Redigera startskärm".
2 Dra ut appen från Dock och placera den på startskärmen.
Gör plats i Dock för Chrome.
3 Tryck på och dra Chrome-appikonen till Dock.
4 Tryck på "Klar" i det övre högra hörnet av skärmen.
Dra Chrome-ikonen till Dock och tryck sedan på "Klar".