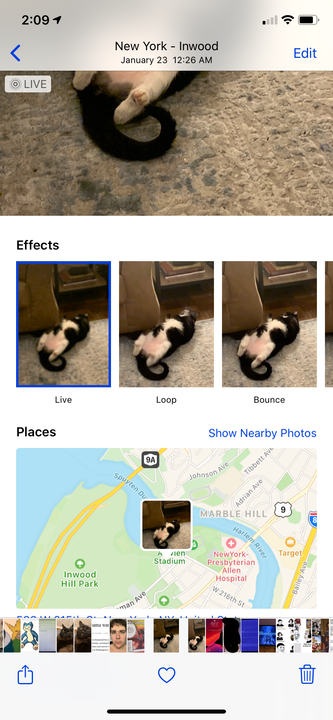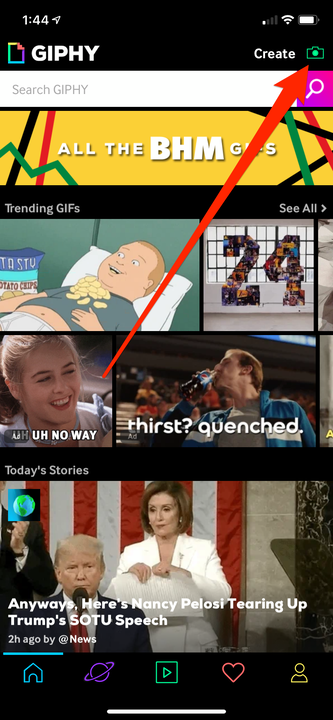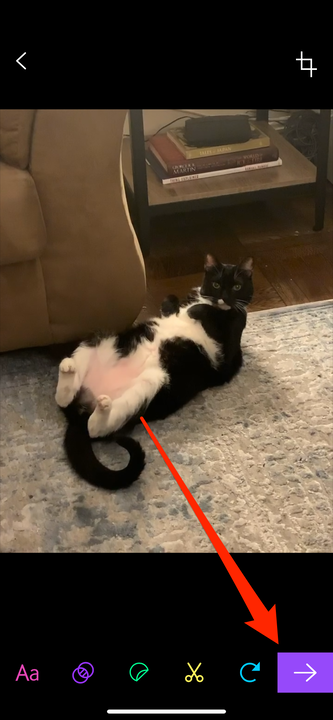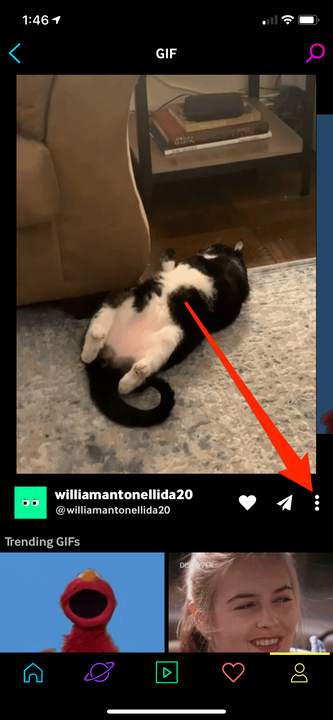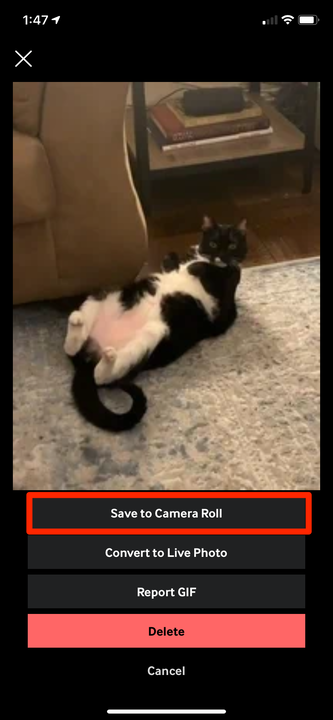Hur man gör en GIF på din iPhone på två sätt
- För att göra en GIF på din iPhone kan du konvertera ett Live Photo i appen Foton eller använda appar som GIPHY.
- Genom att konvertera Live Photos kan du göra snabba pseudo-GIF-bilder med bilder du själv har tagit.
- GIPHY ger dig fler funktioner för att skapa och anpassa GIF-filer på din iPhone.
Om du någonsin har tagit ett Live Photo på din iPhone har du förmodligen insett att det är lite som att spela in en snabb GIF med din kamera.
Men Live Photos är lite annorlunda — de är inte avsedda att upprepas automatiskt, till exempel, och fungerar bara på Apple-enheter.
Men om du vill göra en GIF på din iPhone och få dessa Live Photos att upprepas, har du tur. Du kan använda den inbyggda iPhone Photos-appen för att få dina Live Photos att upprepas, och GIPHY-appen för att skapa en GIF som kan delas var som helst.
Här är hur.
Hur man gör en GIF på en iPhone med appen Foton
Först bör det noteras att om du förvandlar ett Live Photo till en GIF genom appen Foton kommer det inte att skapa en riktig GIF – det kommer bara att skapa ett annat Live Photo som ser ut som en GIF när det spelas på en iPhone eller iPad.
Det betyder att om du exporterar det här Live Photo till en enhet som inte kommer från Apple, kommer den fortfarande inte att röra sig. Du måste använda GIPHY för att skapa en riktig GIF.
1 Öppna Photos-appen på din iPhone och tryck på Live Photo som du vill förvandla till en GIF.
2 Svep uppåt på fotot för att visa menyn för rörliga bilder (Live, Loop, Bounce, Long Exposure).
Du kan förvandla alla Live Photos till en GIF genom den här menyn.
William Antonelli/Insider
3 Tryck på "Loop" för att förvandla bilden till en upprepad GIF. Observera dock att det inte kommer att vara en "ren" GIF – istället för att bara hoppa tillbaka till slutet av GIF när den är klar kommer bilden att tona ut, så här:
Din webbläsare stöder inte videoelementet.
GIF-filer som görs i appen Foton försvinner istället för att upprepas rent.
William Antonelli/Insider
Du kan också trycka på "Bounce" så att ramarna i bilden går framåt och bakåt istället för att börja tillbaka från början.
Hur man gör en GIF på en iPhone med GIPHY
GIPHY ger många fler alternativ för att bli kreativ med dina GIF:er, låter dig dela dina nya skapelser med världen och låter dig ladda ner GIF:er skapade av andra medlemmar i communityn.
1 Öppna GIPHY-appen.
2 Tryck på ikonen "Skapa" uppe till höger.
Tryck på det gröna kameratecknet för att lägga till eller skapa en ny GIF.
William Antonelli/Insider
3 Här har du två alternativ för att göra din GIF:
- Filma en ny GIF genom att trycka på kameraikonen, längst ner i mitten.
- Gör en GIF av dina foton genom att trycka på fotoikonen längst ner till höger och sedan på fotot du vill använda.
4 Det finns olika alternativ för att anpassa den längst ned (från vänster till höger): Skriv en bildtext, lägg till ett filter, lägg till färdiga konst- och ordkonstfraser, trimma din GIF och mer.
När det är exakt som du vill ha det, tryck på den lila pilen för att ladda upp det till GIPHY.
Tryck på den lila pilknappen när du är klar med din GIF.
William Antonelli/Insider
5. På nästa sida trycker du på "Ladda upp till GIPHY." Du måste registrera dig för ett GIPHY-konto innan du kan ladda upp och spara din GIF.
6. När den har laddats upp trycker du på de tre vertikala prickarna för att öppna en ny meny.
Du kan också dela din GIF direkt från den här sidan.
William Antonelli/Insider
7. Tryck på "Spara i kamerarulle" för att ladda ner den nyskapade GIF-filen till din telefon. Du kan nu fritt exportera eller lägga upp det var du vill.
Spara GIF till din kamerarulle för att använda den var som helst.
Till skillnad från GIF-filer som skapats med den inbyggda Photos-appen, kommer GIF-bilder som skapats via GIPHY att vara rena och kompletta. De kommer också att fortsätta fungera även när de publiceras online eller överförs till en annan enhet.