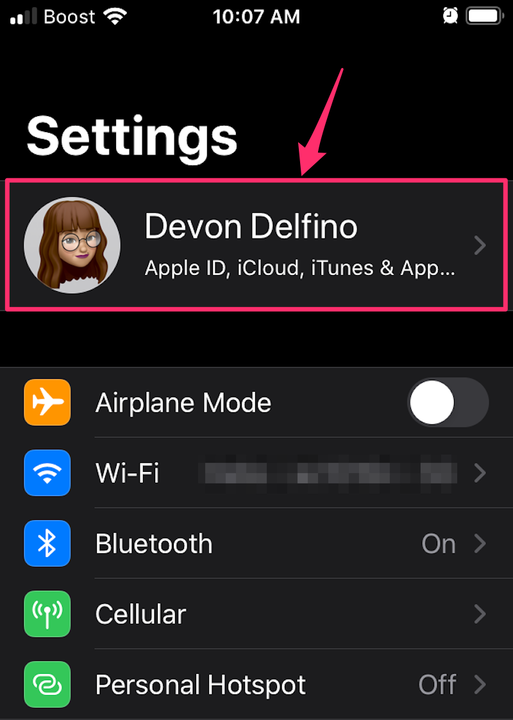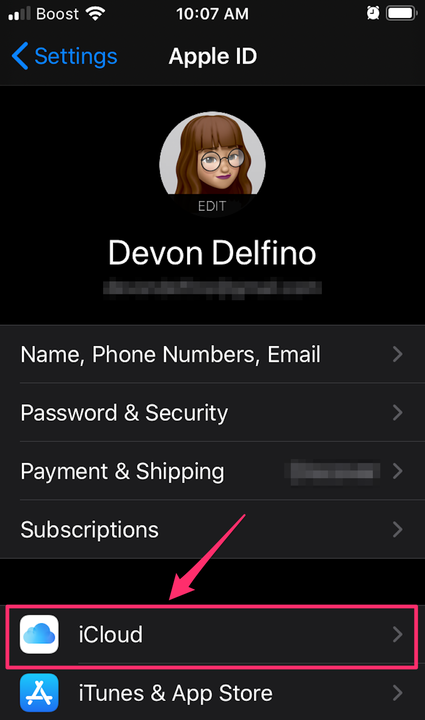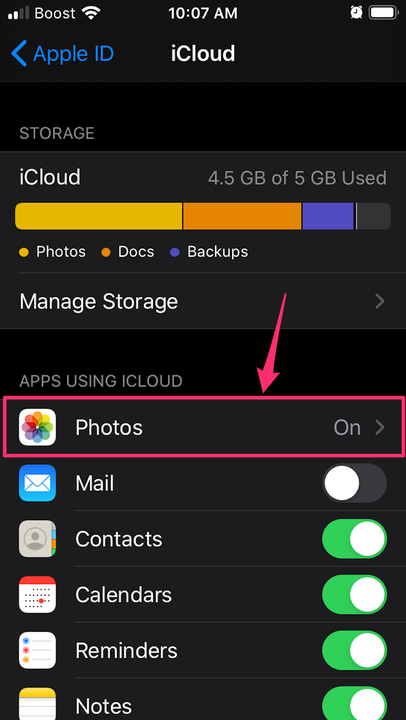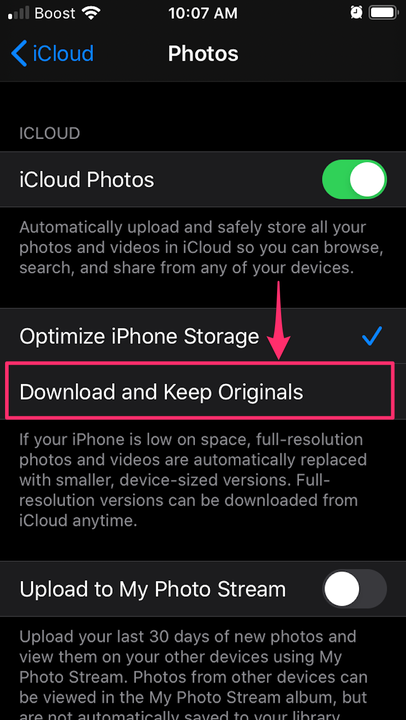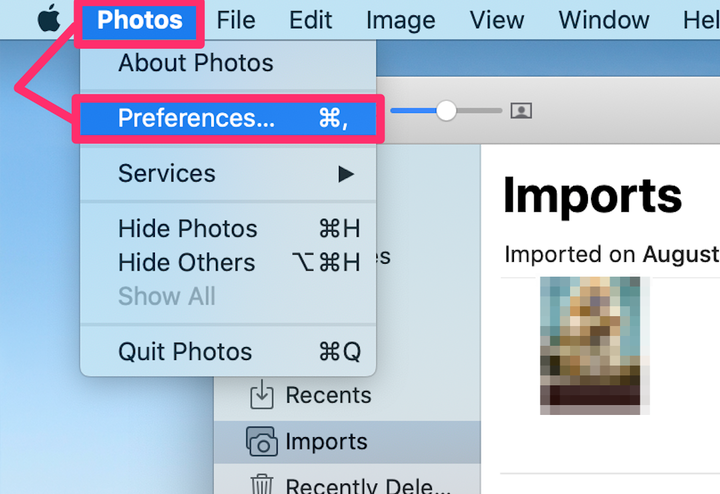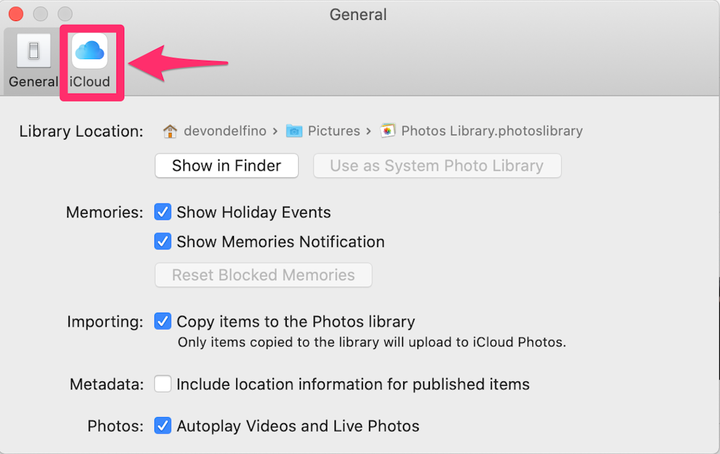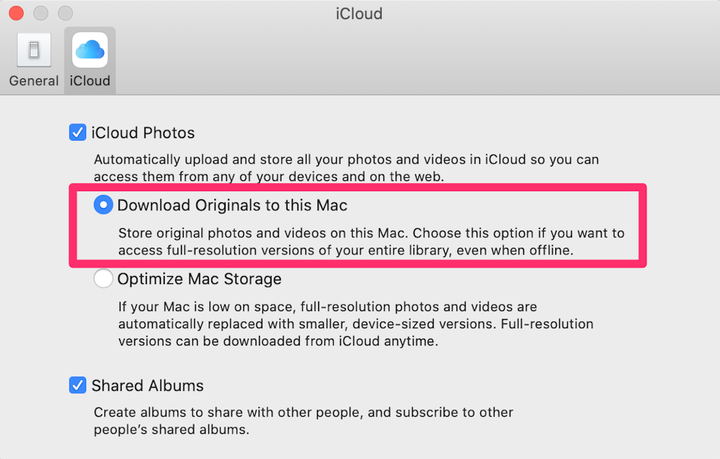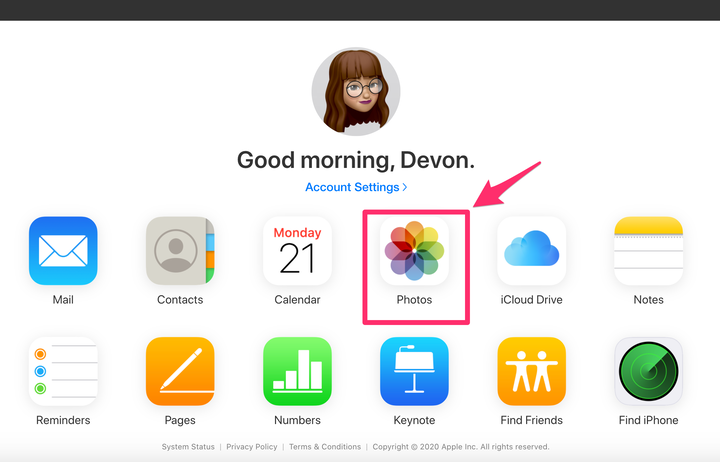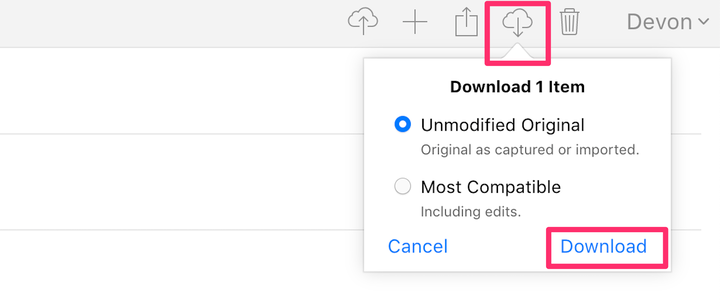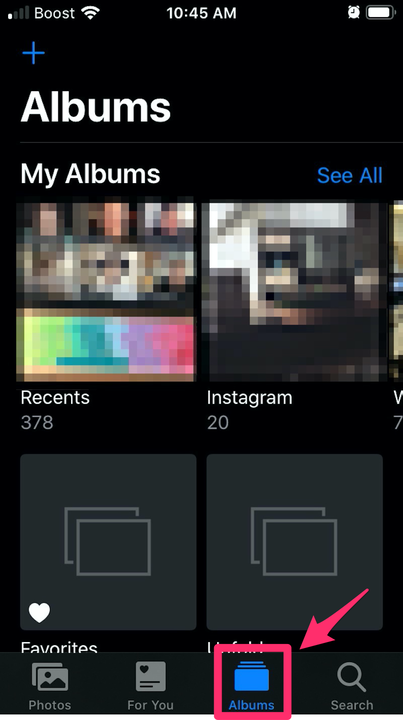Hur man laddar ner foton från ICloud till valfri enhet
- Du kan ladda ner foton från ditt iCloud-bibliotek, men metoden du använder varierar beroende på din enhet och var du laddar ner dem från.
- Du kan till exempel gå igenom appen Foton, iCloud.com eller från delade album.
- Oavsett metod, här är vad du behöver veta för att få dina foton nedladdade.
Att ha saker sparade i iCloud är användbart för att minska använt lagringsutrymme. Men det finns tillfällen då du behöver få tillbaka dina foton och videor till din mobila enhet eller dator. Att göra det kan vara lite förvirrande, särskilt eftersom det finns så många olika metoder baserat på saker som var du kommer åt data från och vilken enhet du använder för tillfället.
Oavsett vilka omständigheter du har, så här får du det gjort snabbt och enkelt.
Hur man laddar ner bilder från iCloud via Apple Photos-appen
Följ dessa anvisningar för att spara kopior av dina foton och videor från din Apple Photos- app till din Apple- enhet.
På din iPhone, iPad eller iPod Touch:
1. Gå till enhetens Inställningar-app.
2. Tryck på ditt namn högst upp i menyn Inställningar.
Tryck på ditt namn högst upp i menyn Inställningar på din enhet.
3. Välj "iCloud."
Tryck på "iCloud" på din Apple ID-sida.
4. Tryck på "Bilder."
Välj "Foton" på iCloud-sidan.
5. Välj "Ladda ner och behåll original."
Tryck på "Ladda ner och behåll original."
På din Mac:
1. Öppna appen Foton på din Mac-dator.
2. I menyn högst upp på skärmen klickar du på "Foton" och sedan på "Inställningar".
Klicka på "Inställningar…"
3. I popup-menyn väljer du fliken "iCloud" längst upp i fönstret.
Klicka på "iCloud" längst upp i fönstret.
4. Klicka på valet bredvid "Ladda ner original till denna Mac."
Bocka av "Ladda ner original till denna Mac."
För de som sitter på en PC måste du ställa in iCloud för Windows och sedan kan du ladda ner dina bilder från iCloud Photos.
Hur man laddar ner bilder från iCloud via iCloud.com
Följ dessa anvisningar för att spara kopior av dina foton och videor från iCloud.com till din Apple-enhet.
På din iPhone, iPad eller iPod Touch:
1. Öppna Apple Photos-appen på din enhet.
2. Tryck på "Välj" i det övre högra hörnet av din Foto-app för att välja önskat foto eller video. Du kan också välja flera foton och videor genom att trycka på flera miniatyrer, eller så kan du välja "Välj alla."
3. Tryck på ikonen med tre punkter i det nedre högra hörnet för att öppna ytterligare alternativ.
4. Välj "Ladda ner" och tryck på den igen för att bekräfta ditt beslut.
På din Mac eller PC:
1. Gå till iCloud.com och logga in med ditt Apple-ID.
2. Välj "Foton".
Klicka på "Foton" på hemsidan för iCloud-webbplatsen.
3. Klicka för att välja önskat foto och video (håll ned "Kommando"-knappen för att välja mer än en).
4. Klicka och håll ned knappen "Ladda ner" (den ser ut som molnsymbolen kombinerad med en nedåtpil), som finns till höger i det övre verktygsfältet.
När du har valt dina foton klickar du på ikonen "Ladda ner" i det övre högra hörnet.
5. Välj om du vill ladda ner versionerna "Omodifierat original" eller "Mest kompatibla" och klicka på "Ladda ner."
Nedladdningen visas sedan längst ner på skärmen och du kan klicka för att öppna den, byta namn på den och flytta den.
Hur man laddar ner bilder från iCloud via delade album
Följ dessa anvisningar för att spara kopior av dina foton och videor från delade album till din egen enhet.
På din iPhone, iPad eller iPod Touch:
1. Öppna Apple Photos-appen på din enhet och välj fliken "Album".
2. Rulla ned och välj önskat album.
Välj ett önskat album från fliken "Album" i din Foto-app.
3. Tryck på "Välj" i det övre högra hörnet av albumet.
4. Tryck på varje foto du vill ladda ner. Eller tryck på "Välj alla" i det övre vänstra hörnet.
5. Välj uppladdningsikonen (den ser ut som en fyrkant med en uppåtpil) i det nedre vänstra hörnet.
6. Tryck på "Spara bild" (eller "Spara video").
På din Mac:
1. Öppna appen Foton på din Mac-dator.
2. Välj ett delat album från det vänstra sidofältet.
3. Ctrl-klicka på önskat foto eller video, eller välj flera.
4. Välj "Importera".