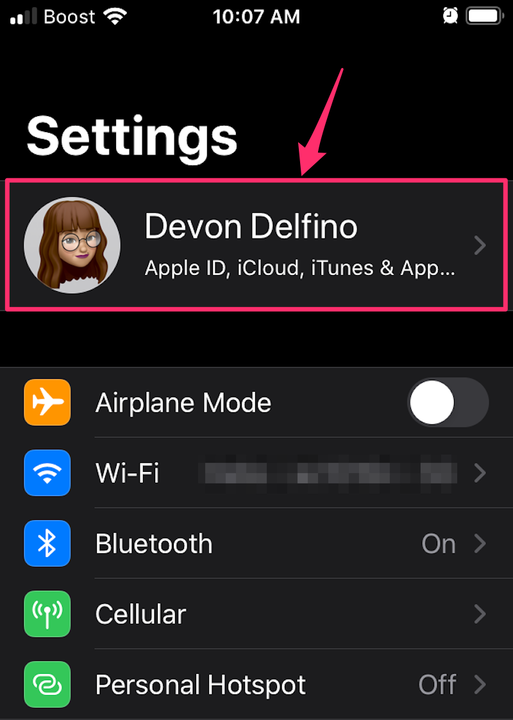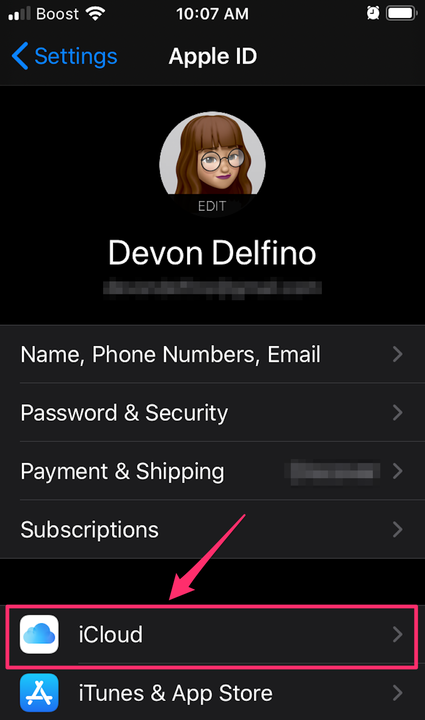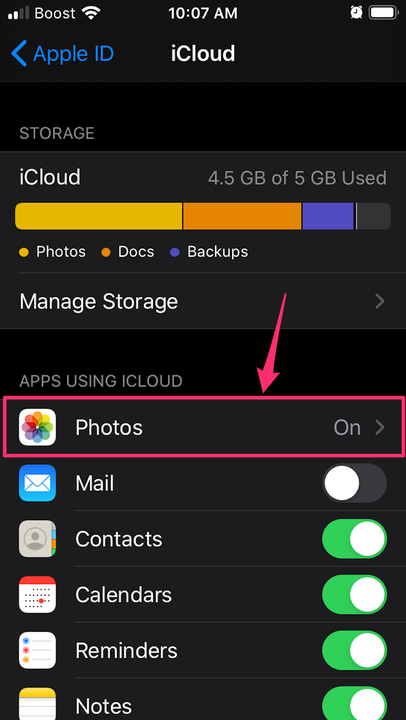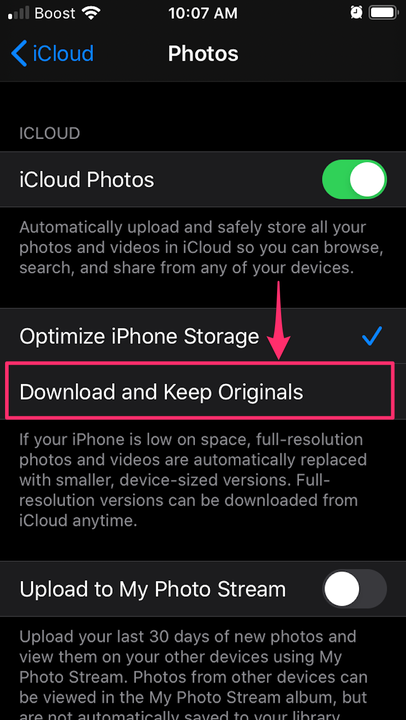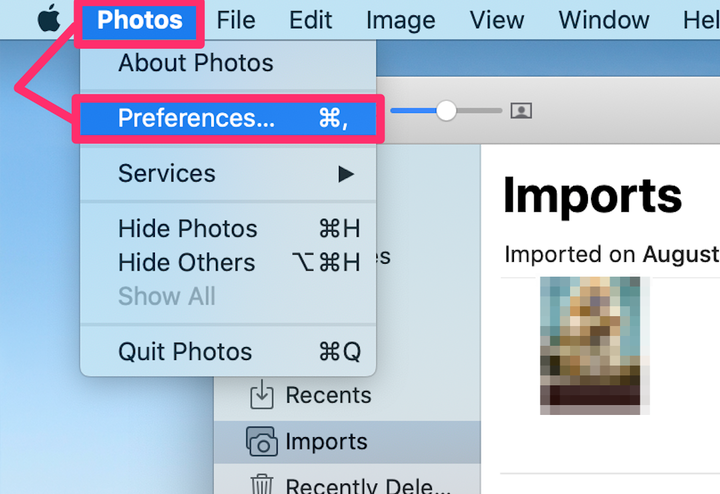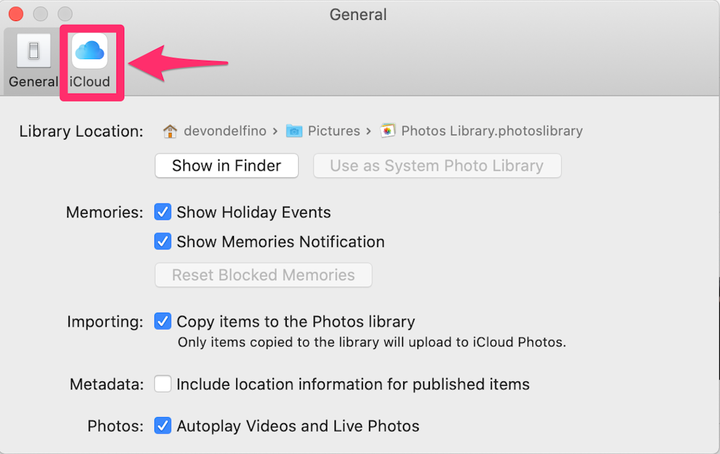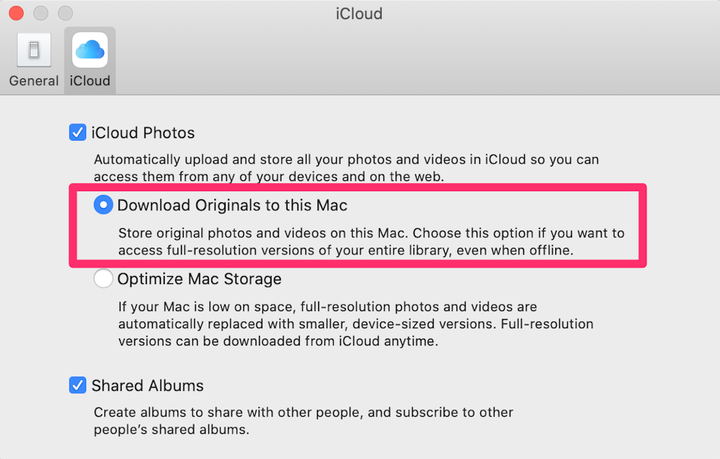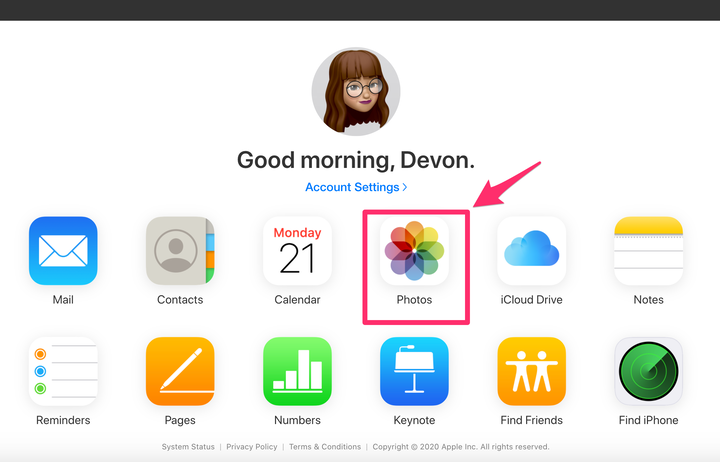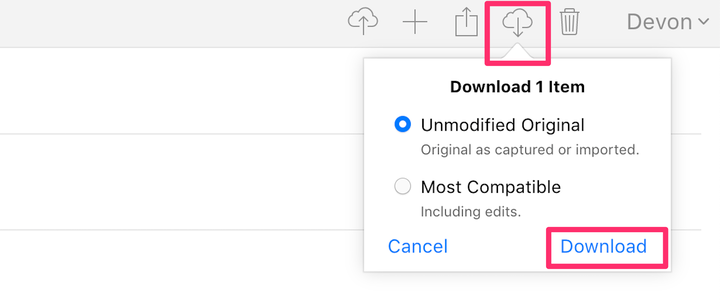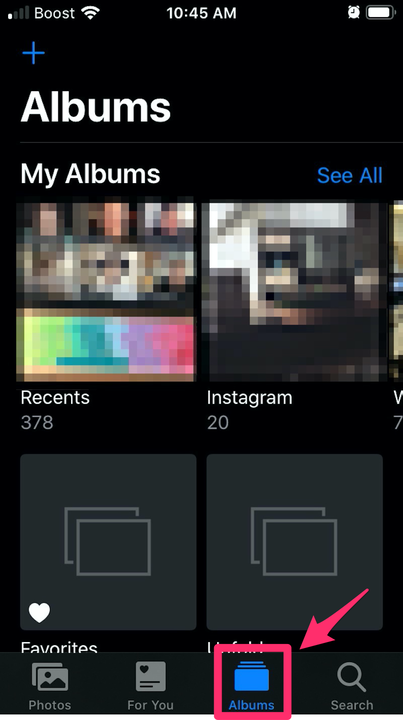Comment télécharger des photos depuis ICloud vers n’importe quel appareil
- Vous pouvez télécharger des photos depuis votre bibliothèque iCloud, mais la méthode que vous utilisez varie en fonction de votre appareil et de l'endroit à partir duquel vous les téléchargez.
- Par exemple, vous pouvez passer par l'application Photos, iCloud.com ou à partir d'albums partagés.
- Quelle que soit la méthode, voici ce que vous devez savoir pour télécharger vos photos.
Avoir des choses enregistrées sur iCloud est utile pour réduire l'espace de stockage utilisé. Mais il y a des moments où vous devez récupérer vos photos et vidéos sur votre appareil mobile ou votre ordinateur. Cela peut être un peu déroutant, d'autant plus qu'il existe de nombreuses méthodes différentes basées sur des éléments tels que l'endroit à partir duquel vous accédez aux données et l'appareil que vous utilisez en ce moment.
Quelle que soit votre situation, voici comment le faire rapidement et facilement.
Comment télécharger des photos depuis iCloud via l'application Apple Photos
Suivez ces instructions pour enregistrer des copies de vos photos et vidéos de votre application Apple Photos sur votre appareil Apple.
Sur votre iPhone, iPad ou iPod Touch :
1. Accédez à l'application Paramètres de votre appareil.
2. Appuyez sur votre nom en haut du menu Paramètres.
Appuyez sur votre nom en haut du menu Paramètres de votre appareil.
3. Sélectionnez "iCloud".
Appuyez sur "iCloud" sur votre page d'identification Apple.
4. Tap “Photos."
Sélectionnez "Photos" sur la page iCloud.
5. Sélectionnez "Télécharger et conserver les originaux".
Appuyez sur "Télécharger et conserver les originaux".
Sur votre Mac :
1. Ouvrez l'application Photos sur votre ordinateur Mac.
2. Dans le menu en haut de votre écran, cliquez sur "Photos" puis sur "Préférences".
Cliquez sur «Préférences… »
3. Dans le menu contextuel, sélectionnez l'onglet «iCloud» situé en haut de la fenêtre.
Cliquez sur "iCloud" en haut de la fenêtre.
4. Cliquez sur la sélection à côté de "Télécharger les originaux sur ce Mac".
Cochez "Télécharger les originaux sur ce Mac".
Pour ceux sur un PC, vous devrez configurer iCloud pour Windows, puis vous pourrez télécharger vos photos depuis iCloud Photos.
Comment télécharger des photos depuis iCloud via iCloud.com
Suivez ces instructions pour enregistrer des copies de vos photos et vidéos d'iCloud.com sur votre appareil Apple.
Sur votre iPhone, iPad ou iPod Touch :
1. Ouvrez l'application Apple Photos sur votre appareil.
2. Appuyez sur "Sélectionner" dans le coin supérieur droit de votre application Photos pour sélectionner la photo ou la vidéo souhaitée. Vous pouvez également sélectionner plusieurs photos et vidéos en appuyant sur plusieurs vignettes, ou vous pouvez choisir de "Tout sélectionner".
3. Appuyez sur l'icône à trois points dans le coin inférieur droit pour ouvrir des options supplémentaires.
4. Sélectionnez "Télécharger" et appuyez à nouveau dessus pour confirmer votre décision.
Sur votre Mac ou PC :
1. Accédez à iCloud.com et connectez-vous à l'aide de votre identifiant Apple.
2. Sélectionnez "Photos".
Cliquez sur "Photos" sur la page d'accueil du site Web iCloud.
3. Cliquez pour choisir la photo et la vidéo souhaitées (maintenez le bouton "Commande" enfoncé pour en sélectionner plusieurs).
4. Cliquez et maintenez enfoncé le bouton "Télécharger" (il ressemble au symbole du nuage combiné avec une flèche vers le bas), situé sur le côté droit de la barre d'outils supérieure.
Une fois que vous avez sélectionné vos photos, cliquez sur l'icône "Télécharger" dans le coin supérieur droit.
5. Choisissez si vous souhaitez télécharger les versions "Original non modifié" ou "Most Compatible" et cliquez sur "Télécharger".
Le téléchargement apparaîtra alors en bas de votre écran, et vous pourrez cliquer pour l'ouvrir, le renommer et le déplacer.
Comment télécharger des photos depuis iCloud via des albums partagés
Suivez ces instructions pour enregistrer des copies de vos photos et vidéos des albums partagés sur votre propre appareil.
Sur votre iPhone, iPad ou iPod Touch :
1. Ouvrez l'application Apple Photos sur votre appareil et sélectionnez l'onglet "Albums".
2. Faites défiler vers le bas et sélectionnez l'album souhaité.
Sélectionnez l'album souhaité dans l'onglet "Albums" de votre application Photos.
3. Appuyez sur "Sélectionner" dans le coin supérieur droit de l'album.
4. Appuyez sur chaque photo que vous souhaitez télécharger. Ou appuyez sur "Sélectionner tout" dans le coin supérieur gauche.
5. Sélectionnez l'icône de téléchargement (elle ressemble à un carré avec une flèche vers le haut) dans le coin inférieur gauche.
6. Appuyez sur "Enregistrer l'image" (ou "Enregistrer la vidéo").
Sur votre Mac :
1. Ouvrez l'application Photos sur votre ordinateur Mac.
2. Sélectionnez un album partagé dans la barre latérale gauche.
3. Contrôle-cliquez sur la photo ou la vidéo souhaitée, ou sélectionnez-en plusieurs.
4. Sélectionnez "Importer".