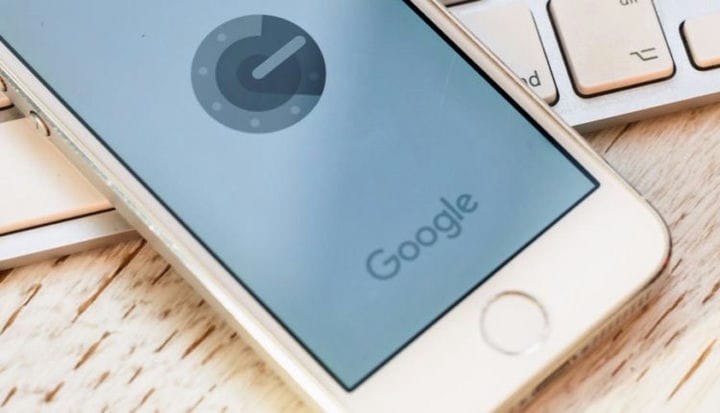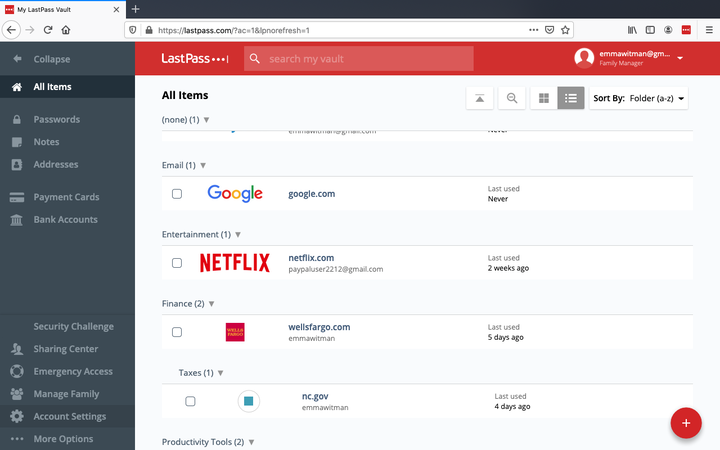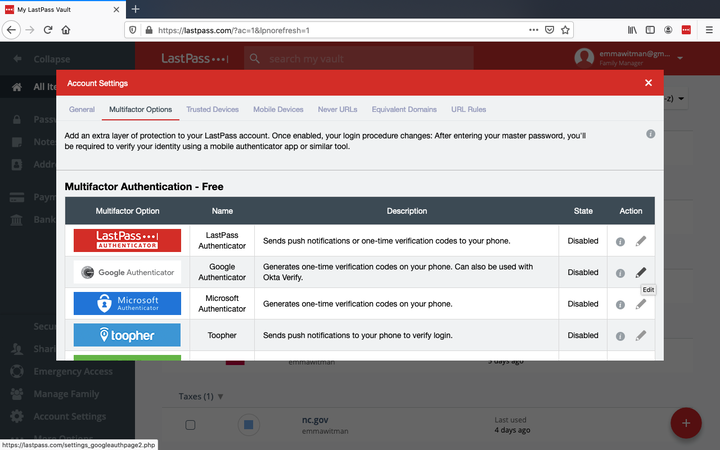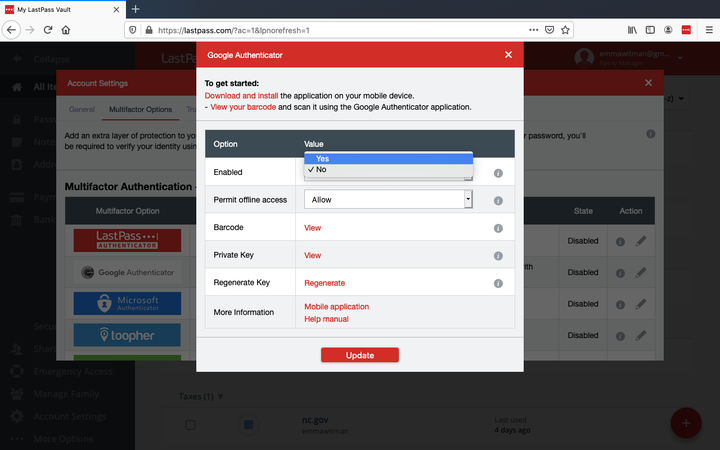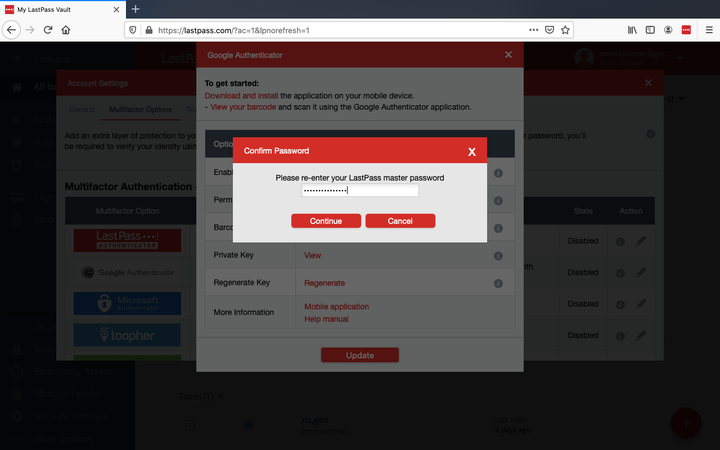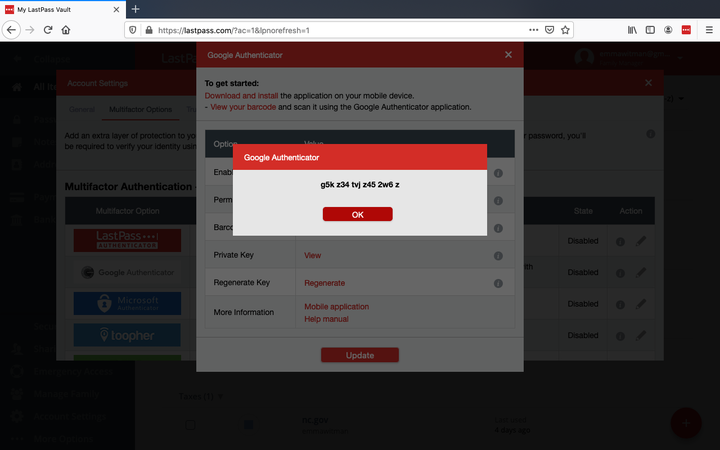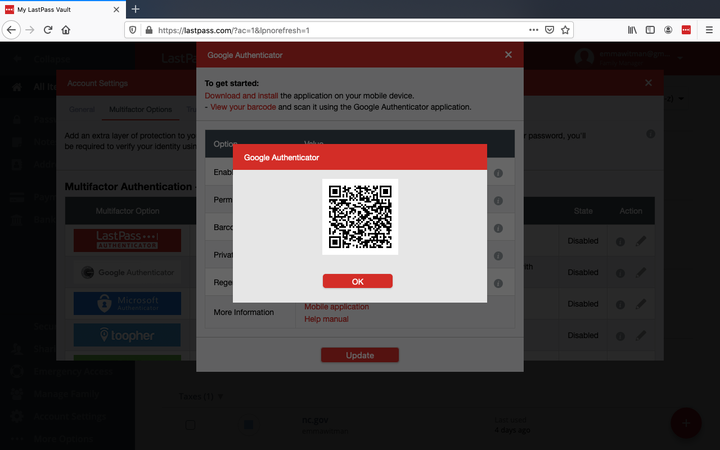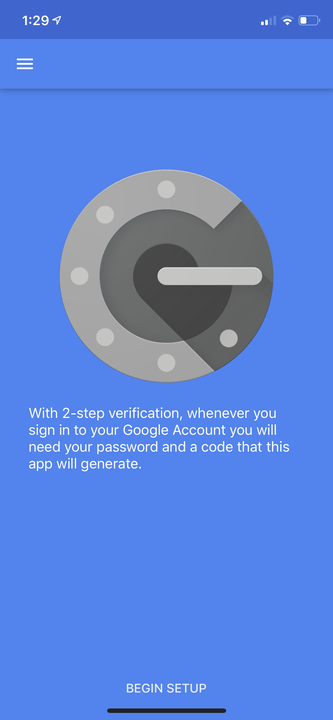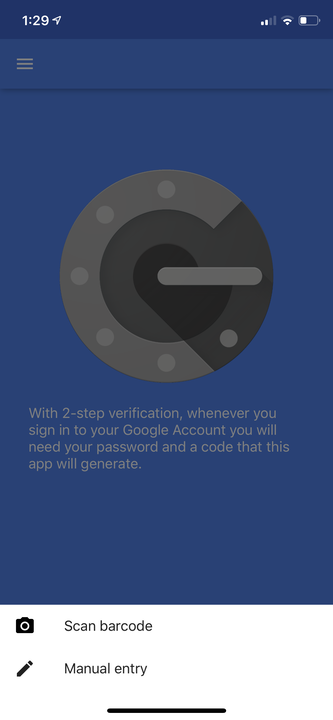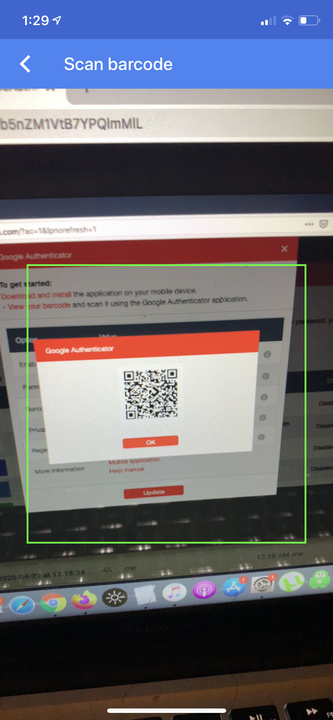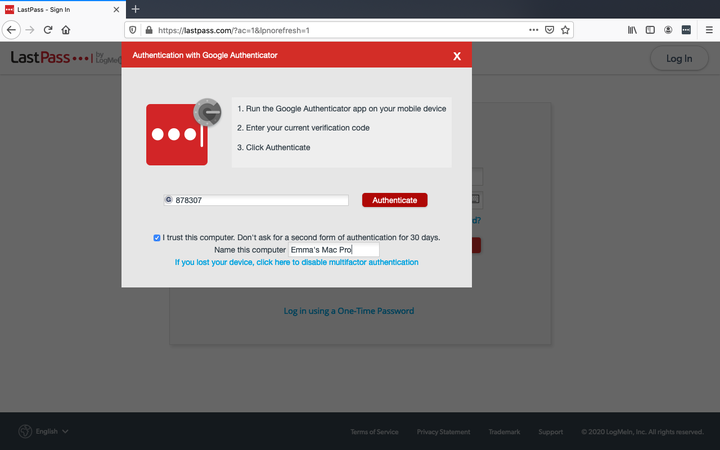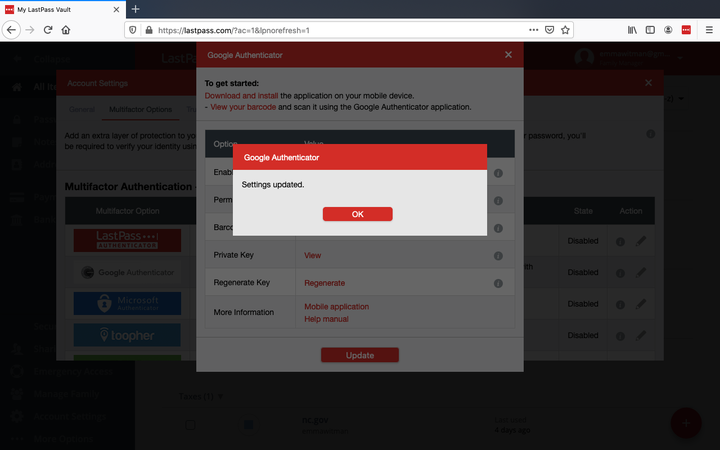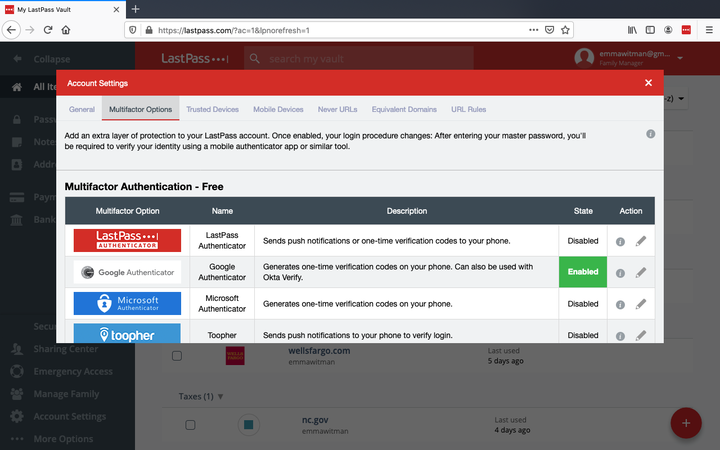Hur man lägger till ett LastPass-konto till Google Authenticator
- När du lägger till LastPass till Google Authenticator får du ett extra lager av identitetsautentisering och skydd från hackare och dåliga aktörer.
- För att lägga till LastPass till Google Authenticator behöver du en dator och mobil enhet redo.
LastPass är ett lokalt krypterat sätt att lagra alla dina lösenord och andra viktiga data säkert på ett ställe. Trots alla dess säkerhetsfunktioner är LastPass huvudlösenordssystem för vissa inte tillräckligt med skydd för deras mest känsliga information och data.
Det är där Google Authenticator, alfabetsföretagets mjukvarubaserade mobila gratisprogram som implementerar tvåstegsverifieringstjänster, kan hjälpa. Authenticator låter dig lägga till ytterligare ett lager av skydd för dina bankkonton och lösenord som du har laddat upp till ditt LastPass Vault genom att generera engångs-användning, tidskänsliga koder som bekräftar att du är kontoinnehavaren.
Att koppla LastPass inbyggda säkerhetssystem med Google Authenticator kan erbjuda ytterligare ett lager av skydd för din cyberidentitet och data i ditt valv. För att länka dem behöver du tillgång till en webbläsare, mobil enhet och ditt huvudlösenord till hands. Du måste också ladda ner och installera Google Authenticator på din mobila enhet om du inte redan har gjort det.
Så här kan säkerhetskunniga ansluta sitt LastPass-konto till Google Authenticator.
Hur man lägger till LastPass till Google Authenticator
1. Logga in på ditt LastPass-konto på LastPass.com med ditt användarnamn och huvudlösenord.
2. Välj "Kontoinställningar" – representerad av en kugghjuls- eller kuggikon – från valvets vänstra meny.
LastPass-valvet, där alla dina lösenord och filer laddas upp, kompileras och organiseras.
3. Välj "Multifaktoralternativ" från den övre menyraden i "Kontoinställningar".
Du kommer att se andra multifaktorautentiseringsappar, inklusive LastPass proprietära program, listade.
4. Leta upp alternativet Google Authenticator och klicka på pennikonen längst till höger i kolumnen "Åtgärd".
5. Aktivera Google Authenticator i LastPass genom att välja "Ja" i rullgardinsmenyn "Aktivera". Tryck sedan på "Uppdatera".
Du måste klicka på "Uppdatera" innan du går vidare till något annat steg.
6. Till höger om raden "Privat nyckel", klicka på "Visa".
7. När du uppmanas, ange ditt huvudlösenord.
Du kommer ofta att behöva ange ditt huvudlösenord igen under den här processen, så se till att du har det till hands om det inte är lagrat i minnet.
8. Skriv ner den 16-siffriga privata nyckeln som har genererats.
Om din mobila enhet tappas bort eller blir stulen kommer den här koden att säkerställa att du kan återfå åtkomst till ditt LastPass-valv, trots att du saknar tvåfaktorsautentisering.
9. I samma fönster, bredvid fliken "Streckkod", klicka på "Visa".
10. Ange ditt huvudlösenord för att kalla fram QR-koden för Google Authenticator.
QR-koden kommer att läsas av den mobila enheten som du har Google Authenticator installerad på.
11. Öppna Google Authenticator-appen på din mobila enhet.
12. Tryck på "Börja installationen" när du startar Google Authenticator-appen.
Mobilappens gränssnitt för Google Authenticator.
13. Välj "Skanna streckkod."
Efter den här skärmen kommer din kamera att dyka upp och be dig godkänna appens användning av din kamera.
14. Håll din enhet mot QR-koden på din datorskärm.
Koden ska skannas ganska snabbt.
15. Gå tillbaka till din dator och välj "Uppdatera" i LastPass popup-fönster. Ange sedan ditt huvudlösenord.
16. Använd den nuvarande synliga 6-siffriga Authenticator-koden på din mobila enhet och skriv in den i dialogrutan på din LastPass webbläsarskärm.
Om du missar en kod, oroa dig inte. Du kan använda nästa kod som visas.
17. Klicka på "OK" på din webbläsarskärm.
Detta fönster kommer automatiskt att dyka upp efter att du har angett Authenticator-koden.
18. Välj "Uppdatera" igen för att spara och stänga.
När Google Authenticator har aktiverats visas en grön ruta bredvid alternativet i listan "Multifaktoralternativ".