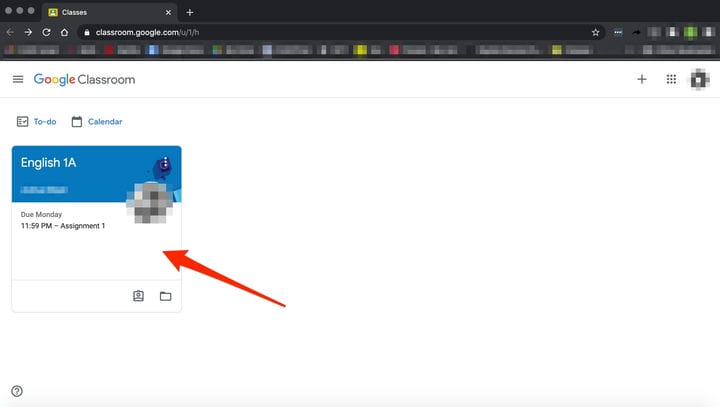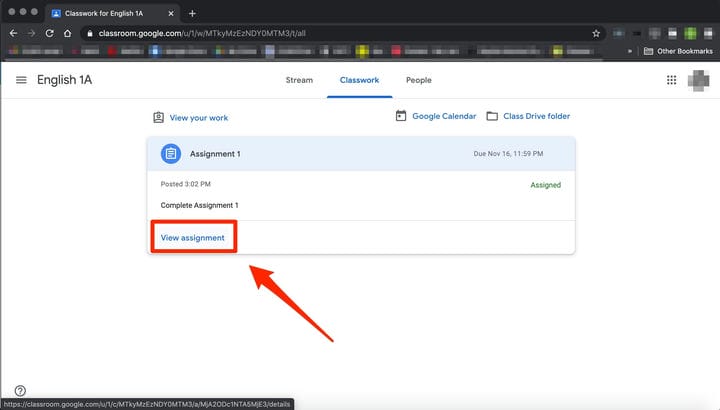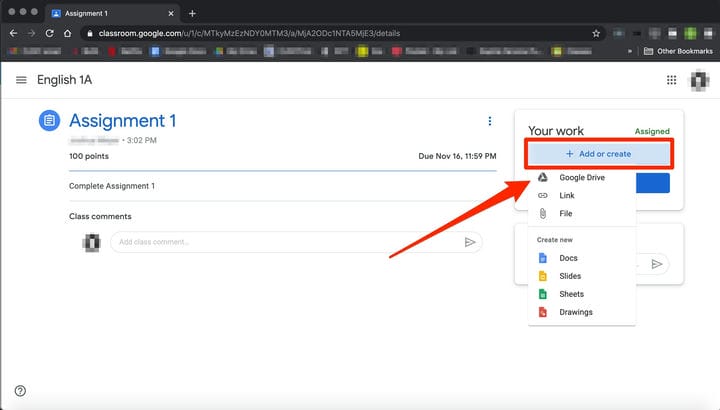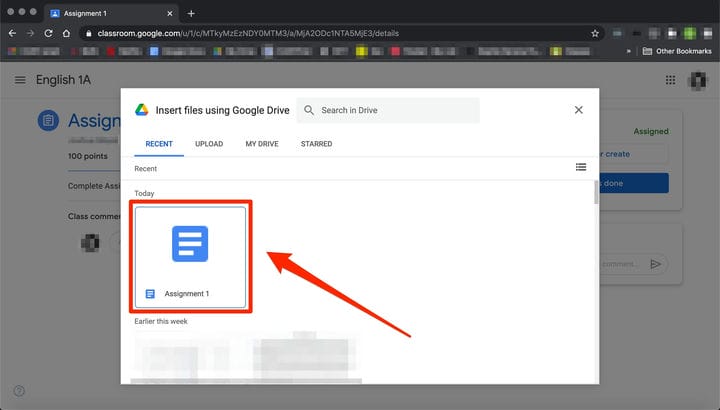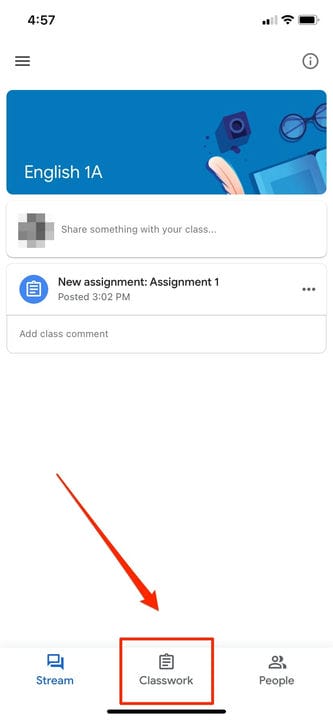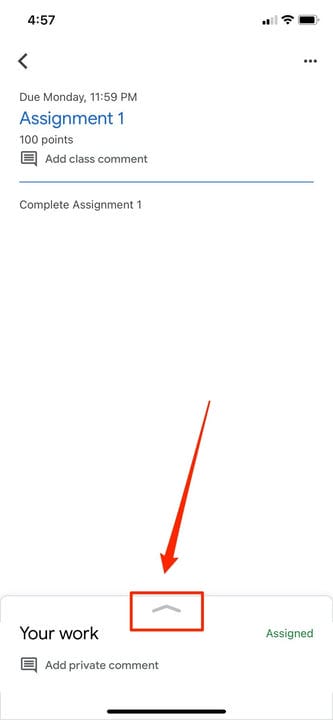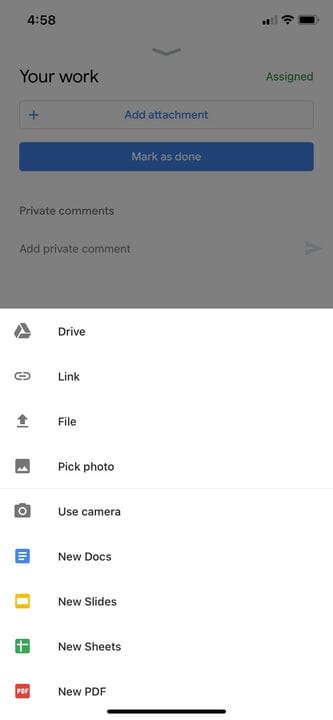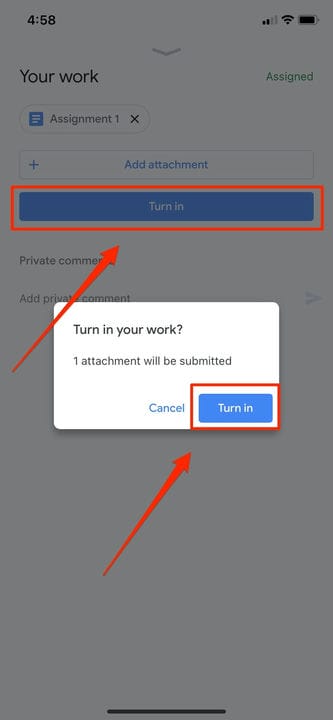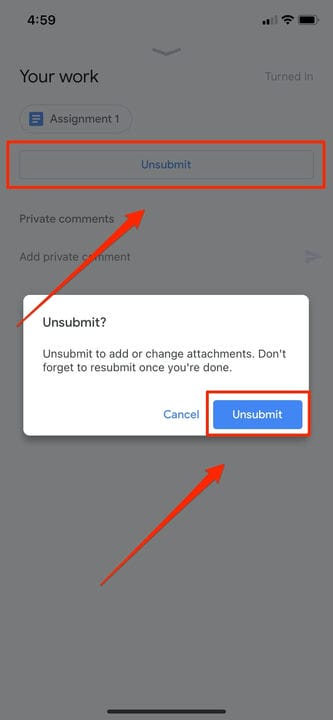Hur man skickar in en uppgift i Google Classroom på två sätt
- Du kan skicka in en uppgift i Google Classroom under avsnittet "Klassuppgifter" på datorwebbplatsen eller mobilappen.
- För att skicka in en uppgift i Google Classroom måste du först "Visa uppgift" och sedan välja alternativet "Lägg till eller skapa" under menyn "Ditt arbete".
- Länkar och Google Drive-bilagor, inklusive ett dokument, bild, ark, ritning eller PDF-fil, kan alla laddas upp och skickas i Google Classroom.
- Du kan ladda upp flera filer, avbryta inlämningen av uppgifter och lämna anteckningar till din lärare i Google Classroom.
Du har loggat in på Google Classroom, har gått med i en klass och fått tillgång till klassmaterial. Nu är det dags att lämna in en uppgift.
För att skicka in en uppgift i Google Classroom måste du först navigera till avsnittet "Klassuppgifter". Du kan sedan hitta din uppgift och bifoga ditt arbete.
Därifrån är det lika enkelt som att lämna in det. Google Classroom tillåter också användare att ta bort inlämningen av sina uppgifter om du behöver göra ändringar eller lämna en privat kommentar till en lärare om statusen för ditt arbete.
Det är viktigt att notera att om du inte klickar på "Lämna in" efter att du har bifogat ditt arbete kommer det inte att skickas in. För att verifiera statusen för din uppgift, dubbelkolla för att se om den är märkt som "Inlämnad".
När du skickar in uppgifter till Google Classroom på mobilen måste du också se till att du har iPhone- eller Android-appen installerad. Du kan söka och ladda ner Google Classroom via appbutiken på din telefon.
Så här lämnar du in en uppgift i Google Classroom.
Så här lämnar du in en uppgift i Google Classroom på skrivbordet
1. Öppna din webbläsare och gå till classroom.google.com.
2. Välj din klass.
En lista över dina Google Classroom-kurser kommer att visas.
3. Välj "Klassarbete" högst upp på instrumentpanelen.
Välj "Klassarbete" från toppmenyn.
Välj "Klassarbete" från menyn.
4. Klicka på en uppgift och välj sedan "Visa uppgift."
Klicka på "Visa uppdrag" efter att ha valt den uppgift du vill lämna in för.
5. Välj "Lägg till eller skapa" under "Ditt arbete".
Klicka på "Lägg till eller skapa" för att ladda upp ett dokument, bild, bild eller mer.
6. Därifrån klickar du på " Google Drive
" för att bifoga ett dokument som du redan har skapat och sparat på din Drive genom att välja det från filfönstret som visas. Om du har flera dokument, bifoga dem alla på det här sättet.
Klicka på dokumentet du vill bifoga.
- Obs! Du kan lägga till en länk till ett Drive-dokument eller bifoga en fil från din dator. Du kan också starta en uppgift här genom att skapa ett nytt dokument, en ny bild, ark eller ritning på den här sidan.
7. För att lämna en privat kommentar till din lärare, skriv in den i den lämpliga textrutan till höger. Klicka sedan på den lilla triangulära "pappersflygplan"-ikonen för att lägga upp den.
8. Klicka sedan på "Lämna in" eller "Markera som klar" för att bekräfta din inlämning och ändra uppgiftens status till "Inlämnad".
- Obs! Om din lärare har tilldelat ett samarbetsdokument som du har arbetat med eller någon annan typ av extern uppgift kan du se "Markera som klar" istället för "Lämna in".
Statusen längst upp till höger ska vara "Inlämnad" i grått.
Så här avbryter du inlämningen av en uppgift i Google Classroom på skrivbordet
Om du har skickat ett dokument men upptäcker att du behöver redigera bort fel eller lägga till saknat innehåll, erbjuder Google Classroom ett sätt att dra tillbaka ditt bidrag. Navigera till sidan där du lämnade in din uppgift, klicka på "Avsluta" och bekräfta. Du kan alltid lämna in den igen genom att följa stegen ovan.
Klicka på "Avsluta" för att dra tillbaka en uppgift och göra ändringar.
Så här lämnar du in en uppgift i Google Classroom i mobilappen
1. Öppna Google Classroom-appen på din enhet.
2. Tryck på din klass.
3. Välj "Klassarbete" längst ned på appskärmen.
Fliken "Klassarbete" ska finnas i mitten av den nedre menyn.
4. Välj uppgiften och utöka kortet "Ditt arbete".
Expandera "Ditt arbete" genom att trycka på pilen.
5. Tryck på "Lägg till bilaga" på kortet "Ditt arbete".
6. Därifrån klickar du på "Drive" för att bifoga ett dokument som du redan har skapat i Drive.
Om du har flera dokument, bifoga dem på detta sätt.
7. Tryck på "Lämna in" eller "Markera som klar" och bekräfta igen.
Tryck på "Lämna in" och bekräfta ditt bidrag.
Så här avbryter du inlämningen av en uppgift i Google Classroom på iPhone eller Android
Om du har lämnat in fel sak eller behöver gå tillbaka och lägga till något i uppgiften kan du ta bort inlämningen. Navigera till uppgiften, expandera kortet "Ditt arbete", tryck på "Avsluta" och bekräfta. Du kan alltid lämna in den igen på samma sätt som du gjorde först.
Tryck på "Avsubmit" och bekräfta för att ta bort en uppladdad bilaga.