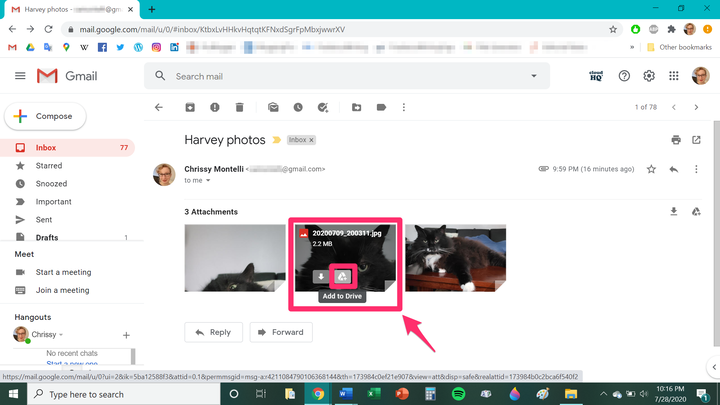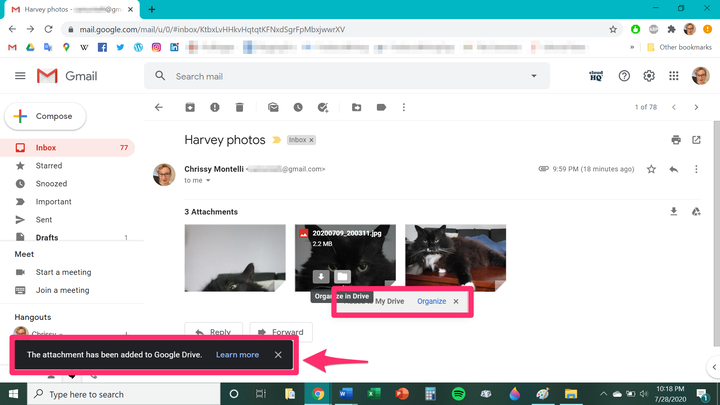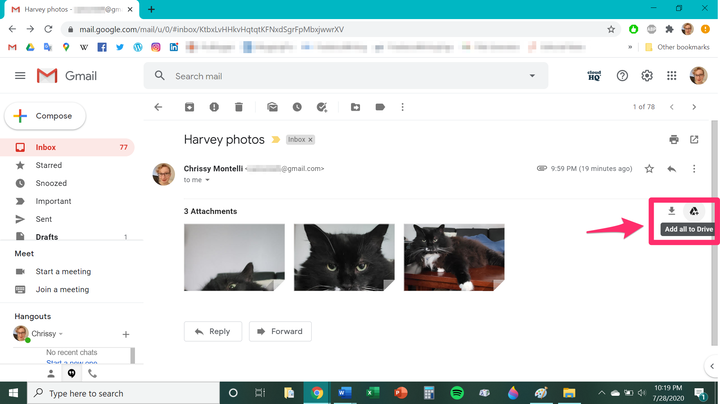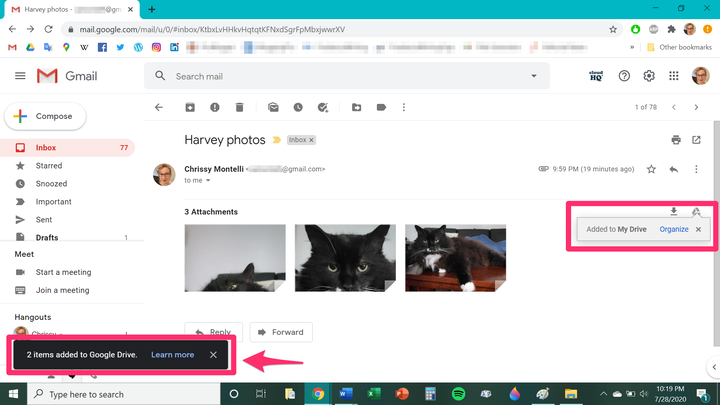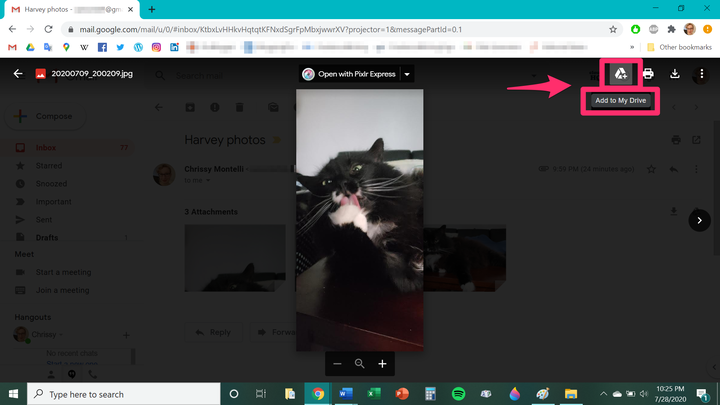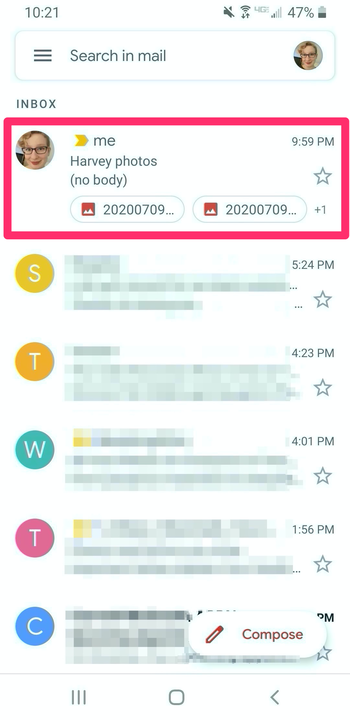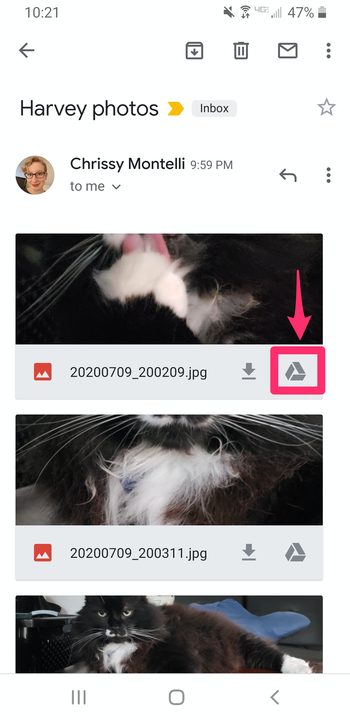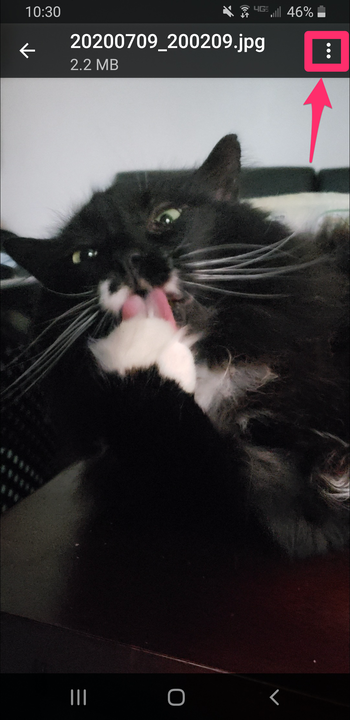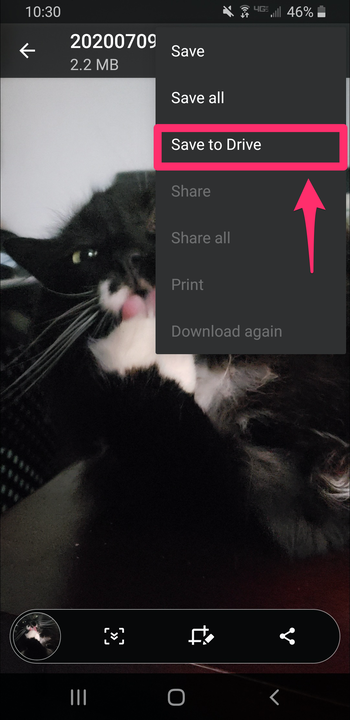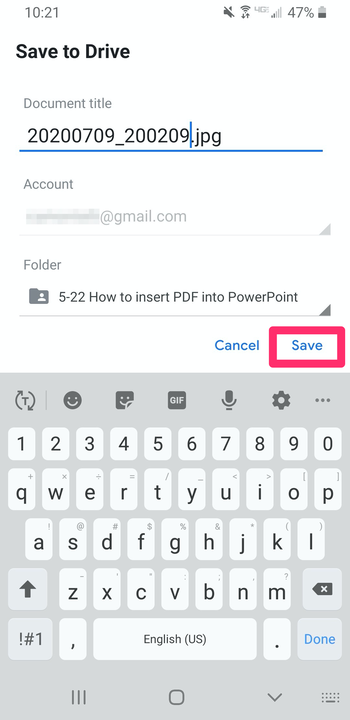Hur man sparar bilagor från Gmail till Google Drive
- Du kan spara e-postbilagor från Gmail till din Google Drive med bara några få steg på vilken enhet som helst.
- Att spara bifogade filer på Google Drive från Gmail kan hjälpa dig att hålla ordning och reda på dina uppgifter.
- Den här historien är en del av Business Insiders .
Om du får många e-postmeddelanden får du förmodligen många filer som e-postbilagor också. Med så många kontakter och så många uppgifter är det lätt att bli överväldigad och tappa koll på vilka e-postmeddelanden som innehåller vilka filer.
Lyckligtvis gör Gmail det enkelt att spara dina e-postbilagor på Google Drive, vilket gör dem mycket lättare att spåra och organisera. Här är en steg-för-steg-guide för att spara bilagor från Gmail till Google Drive
Hur man sparar bilagor från Gmail till Google Drive med hjälp av en webbläsare
1. Öppna Gmail och logga in på ditt konto om du inte redan har gjort det.
2. Klicka på e-postmeddelandet som innehåller de bilagor du vill spara. Dessa bilagor kan vara dokument, bilder eller zippade mappar.
3. När e-postmeddelandet är öppet håller du muspekaren över filen du vill spara. Två små ikoner kommer att visas, varav en är en variant av Google Drive-ikonen (liknar en triangel med ett plustecken överlagrat). Klicka på den här ikonen.
Klicka på nedladdningsikonen för Google Drive.
Chrissy Montelli/Business insider
4. Ett meddelande visas som meddelar dig att filen har sparats på Google Drive.
Ett meddelande kommer att bekräfta nedladdningen.
5. Om e-postmeddelandet innehåller flera bilagor och du vill spara dem alla på Google Drive kan du spara dem alla på en gång. Till höger om e-postmeddelandet klickar du på Google Drive-ikonen som läser "Lägg till alla på Drive" när du håller muspekaren över den.
Välj "Lägg till alla till Drive" till höger i fönstret.
Om det görs på rätt sätt visas ett meddelande som meddelar dig att flera filer har sparats.
Ett meddelande kommer att visas som bekräftar att dina filer har laddats ner.
Du kan också spara bilagor till Google Drive via förhandsgranskningsskärmen. Från ditt e-postmeddelande klickar du på den bilaga du vill förhandsgranska och klickar sedan på Google Drive-ikonen i det övre högra hörnet av skärmen där det står "Lägg till på min enhet".
Du kan också ladda ner filer från förhandsgranskningsskärmen.
Hur man sparar bilagor från Gmail till Google Drive med hjälp av Gmail-mobilappen
1. På din mobila enhet trycker du på Gmail-appen för att öppna den och loggar in på ditt konto om du uppmanas att göra det.
2. Klicka på e-postmeddelandet som innehåller de bilagor du vill spara.
Välj ett e-postmeddelande med bilagor.
3. När e-postmeddelandet är öppet trycker du på Google Drive-ikonen på den bilaga du vill spara.
Tryck på Google Drive-ikonen i hörnet av bilagan.
4. Alternativt kan du spara bilagor till Google Drive via mobilappens förhandsgranskningsskärm. Från ditt e-postmeddelande, tryck på den bilaga du vill förhandsgranska och tryck sedan på de tre vertikala prickarna i det övre högra hörnet av skärmen.
Tryck på menyn med tre punkter i det övre högra hörnet.
Tryck på "Spara på Drive" i rullgardinsmenyn.
Välj "Spara på Drive".
5. När du har tryckt på rätt fält kommer du till en filinformationsskärm. Skriv ett namn för filen du sparar, eller använd bara det förgenererade namnet. Om du vill ändra mappen där filen ska sparas, tryck på rullgardinsmenyn under "Mapp" och välj den mapp du vill ha. När du är klar trycker du på "Spara" för att spara filen.
Namnge filen, välj din mapp och tryck på "Spara".